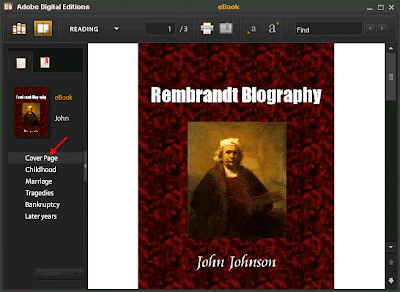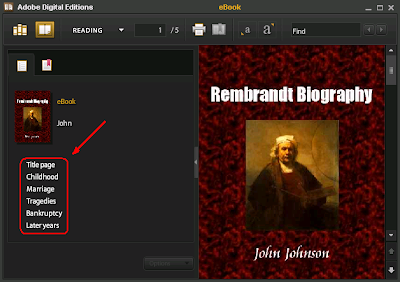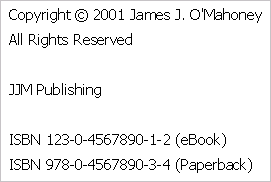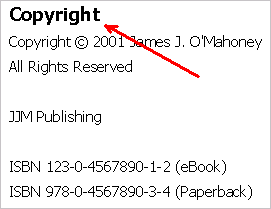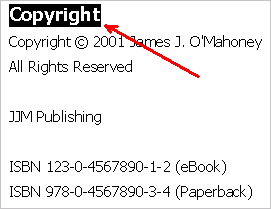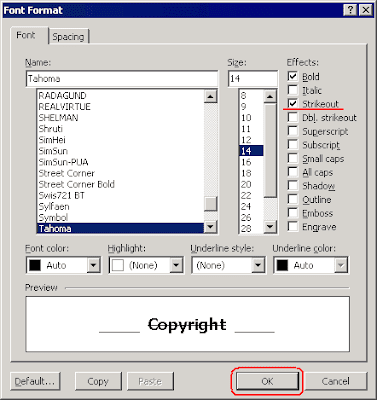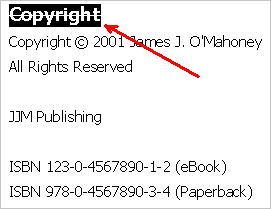Now quite often the first Heading paragraph of a source document is preceded by the book title, a cover picture, and at times by some other text. These are not actually part of any chapter of the book. For example, in the following screen capture, first a cover picture, then the book title ("Rembrandt Biography") and the author’s name ("by John Johnson") precede the first heading ("Childhood"):
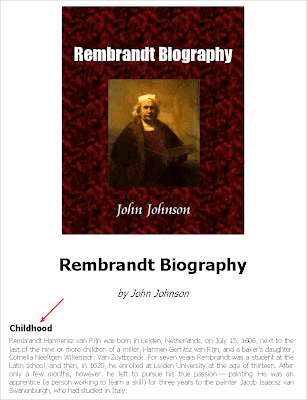
When you save this document as eBook in Atlantis, any text preceding the "Childhood" heading is normally saved as a separate first chapter of the eBook. Accordingly, Atlantis will automatically include a corresponding item in the eBook Table Of Contents. This extra item is always named by Atlantis as the eBook "Title page":
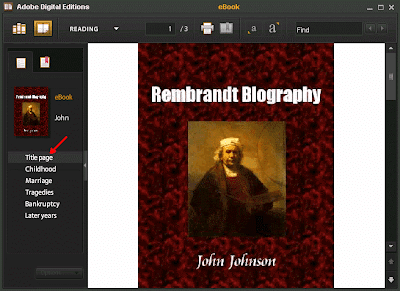
Clicking this "Title page" item in the Table Of Contents of an eBook always brings the reader to the first page of the eBook.
Until now there was no way to have a different name for that automatic eBook chapter. Atlantis always used "Title page" as an automatic hard-coded name. But you might prefer a different name. Or if you are writing a book in a language other than English, you might need that automatic item in the table of contents to be named according to that other language. This is easily done using the latest beta version of Atlantis Word Processor and its support for heading-less chapters. Through this new feature of the Save as eBook command of Atlantis, you can now easily instruct Atlantis to use a different name for the initial heading-less chapter of your eBook.
Here are step-by-step instructions:
1) In Atlantis, press Ctrl+Home to place the caret at the beginning of the source document, then press Enter to create a new blank paragraph at the beginning of the document.
2) Choose the "Heading 1" style from the "Style" toolbar box of Atlantis to associate the first paragraph in the document with the "Heading 1" style:
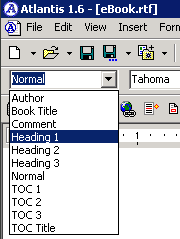
3) Type the desired title for the initial chapter of your book within that first paragraph (for example, type "Cover Page"):
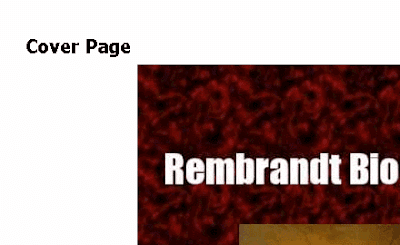
4) Select the first paragraph of the document with the keyboard or mouse (the fastest way to select a paragraph is by triple-clicking it):
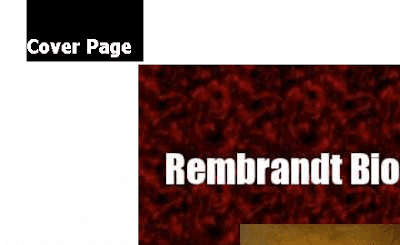
5) Choose the "Format | Font..." menu command of Atlantis. Then check the "Strikeout" box:
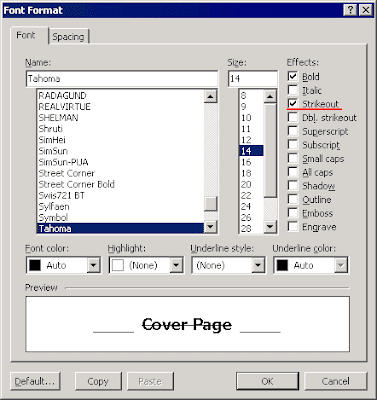
and OK out of the dialog. The first paragraph in the document will display with strikeout:
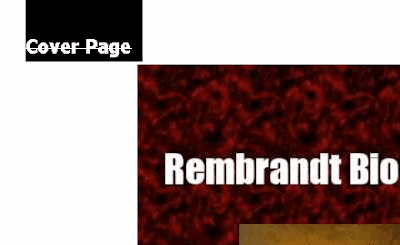
This is how you can tell Atlantis that the "Cover Page" heading text from the source document should not be included in the eBook text when you save this document as eBook. On the other hand, the eBook Table Of Contents will automatically include a first item with a "Cover Page" caption (actually the text struck out at the beginning of the source document):