Microsoft Windows, the world's most popular operating system, has turned 25 this month. A quarter of a century has passed since the release of Microsoft Windows 1.0.
25 years is not much for a human being. But for a software, it is a quite impressive age.
Regrettably not every software project is that long-lived.
As you probably know, we have been offering a special portable version of Atlantis for U3-smart memory flash drives since 2007. Initially, the U3 technology looked quite promising. But, sadly, it does not show signs of life any more. The official site of the U3 technology, u3.com, has been a nearly dead link for months now. Visitors to "u3.com" are automatically redirected to a site completely unrelated to the U3 technology and which is still "under construction". Not the brightest prospects for the U3 project it seems...
Understandably, the developers of Atlantis Word Processor cannot keep supporting a technology already abandoned by its own creators.
We will keep releasing updates to the U3-smart version of Atlantis until mid-2011. Existing owners of U3-smart Atlantis will be able to pick up these final updates through the "Help | Check for Updates..." command of Atlantis. Then, we will stop offering the U3-smart version of Atlantis Word Processor altogether.
But, please, do not worry. Atlantis Word Processor still remains a fully portable application that you can install on any memory flash drive. Only Atlantis Word Processor will no longer support the discontinued U3 technology.
Monday, November 29, 2010
Friday, November 26, 2010
Release of Atlantis 1.6.5.3
Atlantis Word Processor 1.6.5.3 is available as a public release.
This version of Atlantis introduces a new document viewing option "Hide White Space". Click here for details.
There are multiple ways to upgrade your copy of Atlantis Word Processor to the latest version.
If you do not have Atlantis Word Processor on your computer yet, you can install this new version of Atlantis by running the latest setup file of Atlantis. Click here to download it.
This version of Atlantis introduces a new document viewing option "Hide White Space". Click here for details.
There are multiple ways to upgrade your copy of Atlantis Word Processor to the latest version.
If you do not have Atlantis Word Processor on your computer yet, you can install this new version of Atlantis by running the latest setup file of Atlantis. Click here to download it.
Thursday, November 25, 2010
Getting rid of section breaks, but not section formatting
Sections are a powerful mechanism to compose documents with complex page layouts. Formatting options like page margins, page orientation, note numbering, etc, which are normally document-wide, can be particularized for individual document fragments if you include these within specific sections.
Now at times you might want to do just the reverse operation, i.e. merge several sections into one. Most of the time, it will be because you want these sections to share a common format.
The simplest, and to many, the most obvious way to merge two neighbouring sections is by deleting the section break separating them:

Note that section breaks are special symbols displaying in Atlantis only when the "View | Special Symbols" mode is on.
Section breaks can be deleted like any other character in a document. You only need to click before the section break symbol, then press the Del key. This will merge the section above the section break with the section following it.
But then you might have some issues with the formatting properties found in the resulting section. This is because in such cases Atlantis automatically decides which of the two original sets of formatting properties is assigned to the merged section.
So now and again you will want to change this default behavior and tell Atlantis which of the two original sets of formatting properties you want to be used for the resulting section. This is done through the Sections panel of the Atlantis Control Board. Here is how to proceed:
First, click anywhere in the section whose formatting you no longer care to preserve. It will automatically become the "current" section for Atlantis.
Then make sure that the Atlantis Control Board is displaying (check the "View | Control Board" menu command or press F6 if necessary). Then click the "Sections" button at the top of the Control Board to display the Sections panel:
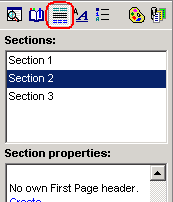
Two scenarios are possible here.
A. If you want the current section to be merged into the preceding section, click "Merge highlighted and previous section" at the bottom of the Sections panel:
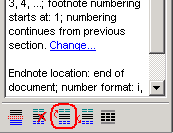
The current and the preceding section will become one, using the formatting properties of the section that was originally placed before the section break.
B. If you want the current section to be merged into the next section, click "Merge highlighted and next section" at the bottom of the Sections panel:
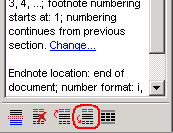
The current and the next section will become one, using the formatting properties of the section that was originally placed after the section break.
Note that, in both cases, merging the two sections of course entails automatic removal of the section break that separates them.
Now at times you might want to do just the reverse operation, i.e. merge several sections into one. Most of the time, it will be because you want these sections to share a common format.
The simplest, and to many, the most obvious way to merge two neighbouring sections is by deleting the section break separating them:

Note that section breaks are special symbols displaying in Atlantis only when the "View | Special Symbols" mode is on.
Section breaks can be deleted like any other character in a document. You only need to click before the section break symbol, then press the Del key. This will merge the section above the section break with the section following it.
But then you might have some issues with the formatting properties found in the resulting section. This is because in such cases Atlantis automatically decides which of the two original sets of formatting properties is assigned to the merged section.
So now and again you will want to change this default behavior and tell Atlantis which of the two original sets of formatting properties you want to be used for the resulting section. This is done through the Sections panel of the Atlantis Control Board. Here is how to proceed:
First, click anywhere in the section whose formatting you no longer care to preserve. It will automatically become the "current" section for Atlantis.
Then make sure that the Atlantis Control Board is displaying (check the "View | Control Board" menu command or press F6 if necessary). Then click the "Sections" button at the top of the Control Board to display the Sections panel:
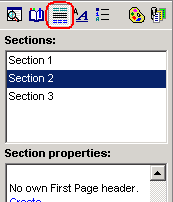
Two scenarios are possible here.
A. If you want the current section to be merged into the preceding section, click "Merge highlighted and previous section" at the bottom of the Sections panel:
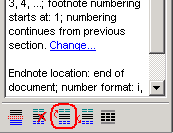
The current and the preceding section will become one, using the formatting properties of the section that was originally placed before the section break.
B. If you want the current section to be merged into the next section, click "Merge highlighted and next section" at the bottom of the Sections panel:
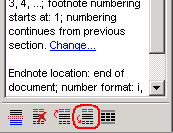
The current and the next section will become one, using the formatting properties of the section that was originally placed after the section break.
Note that, in both cases, merging the two sections of course entails automatic removal of the section break that separates them.
Subscribe to:
Posts (Atom)