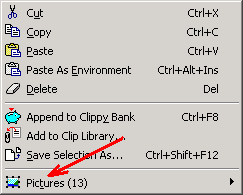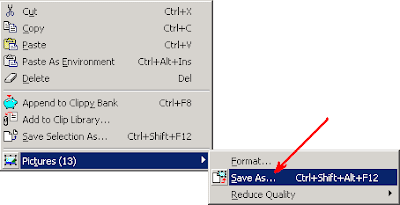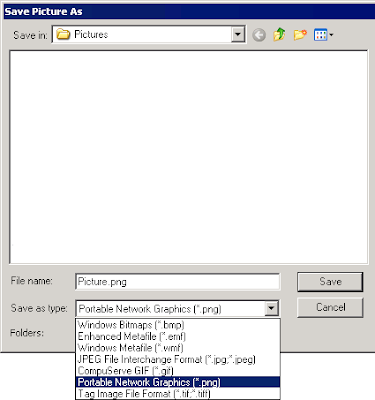In Atlantis you can store any document in a special encrypted format. Once encrypted, a document can only be opened by those who know the password used to encrypt the document.
The Atlantis encryption is very secure. But there is still one thing that you are supposed to do as a document owner in order to keep your encrypted documents safely protected. You need to choose a good long password for each document. In this respect, our ImagiPass software can help you greatly in creating and memorizing long secure passwords for your documents.
Now for maximum security the best thing to do is to encrypt each document with a different password. But this is not always possible in practice, and quite many people use the same password to encrypt all their "sensitive" documents. If it is your case, here is one thing that will help you make things more secure: re-encrypt your documents with a different password from time to time. Using the same password to encrypt all your documents is risky but using it for a long time is even riskier. So it might be a good idea to switch to a new password from time to time.
If you have only one encrypted document, changing its password is simple. You only need to open the document with your old password, choose the "File | Save As..." menu command, and ask Atlantis to re-save it under its current filename. Obviously the "encrypted" format has to be kept in the "Save as type" box:
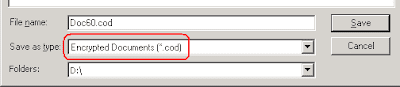
And when you click the "Save" button in this "Save document as" dialog, Atlantis will ask you for a new password.
This is how you can change the password for a single encrypted document.
But what if you have hundreds or even thousands of encrypted documents? Changing their passwords through the "File | Save As..." command of Atlantis would be a nightmare.
This is when the Atlantis Batch conversion feature comes in handy.
Let's suppose that you want to change the single password used for all the encrypted documents stored on your "C" disk. Here is how to proceed:
Choose the "File | Save Special | Batch Conversion..." menu command of Atlantis. Select "COD" as the source and target format in the "Batch Conversion" dialog. Also specify identical source and destination folders (the root of the "C" disk in our example):
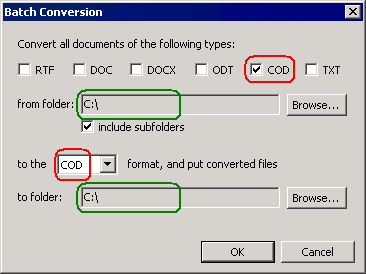
Click OK in the "Batch conversion" dialog. Atlantis will require the password for the first COD document in the folder. Enter your "old" password (the one that you previously used to encrypt all your COD documents). Also make sure that "Try opening all encrypted documents with this password" is checked:
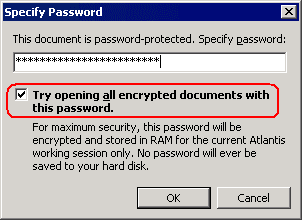
Click OK. Atlantis will display another window:
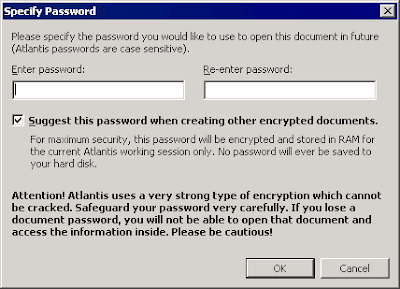
Specify a new password, and click OK. Atlantis will re-encrypt all the COD documents found on disk "C" with the new password.

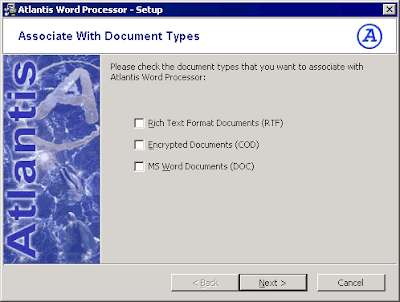
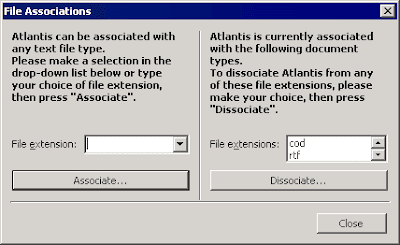
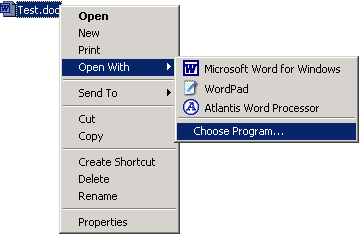
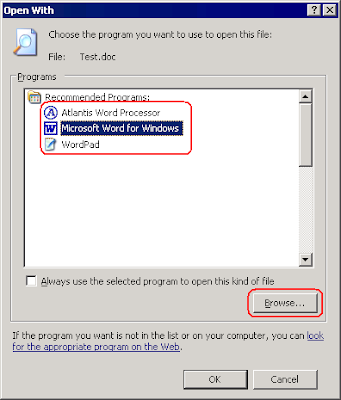
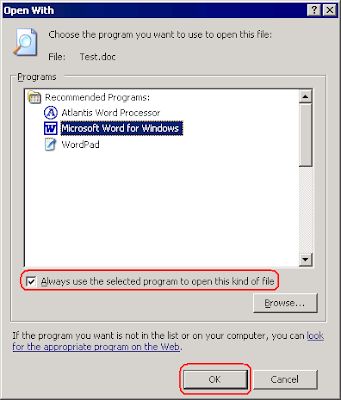
 – sits right in the middle of the Atlantis toolbars.
– sits right in the middle of the Atlantis toolbars.

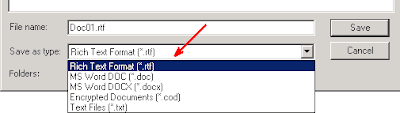


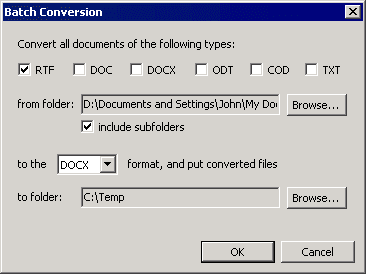
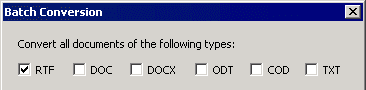
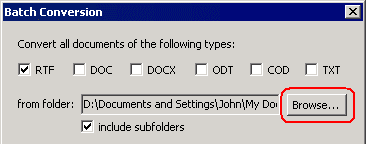
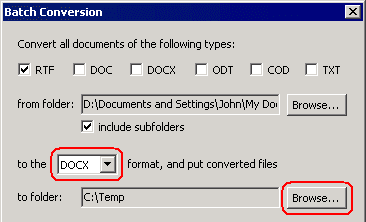
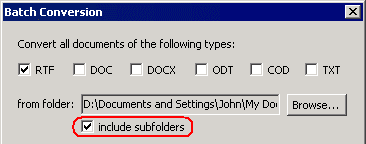

 . You can also select the pictures in your file manager, then use your mouse pointer to drag & drop them into an Atlantis document. You can paste pictures into an Atlantis document if you previously put them onto the Windows clipboard (from Atlantis or any other application).
. You can also select the pictures in your file manager, then use your mouse pointer to drag & drop them into an Atlantis document. You can paste pictures into an Atlantis document if you previously put them onto the Windows clipboard (from Atlantis or any other application). .
.