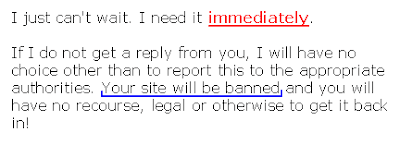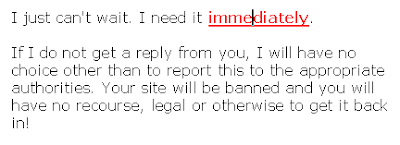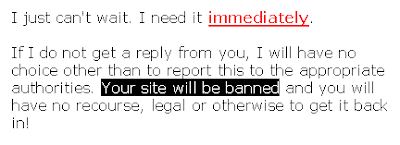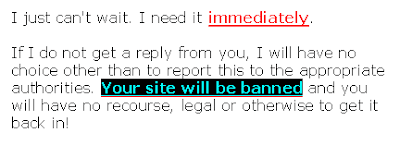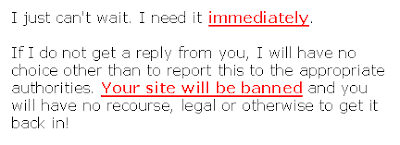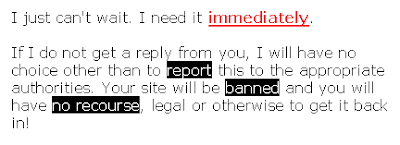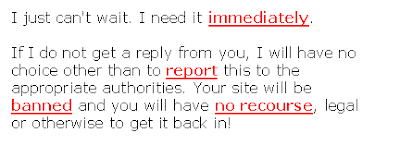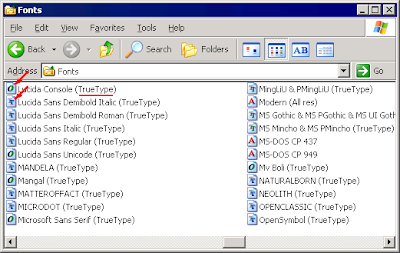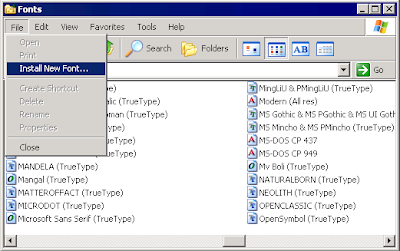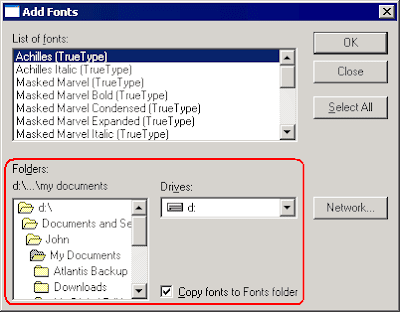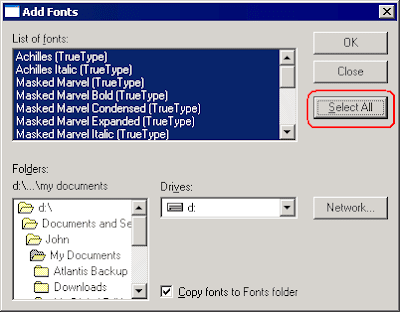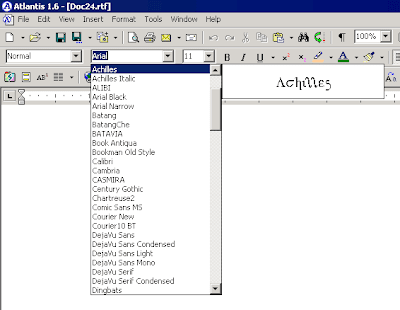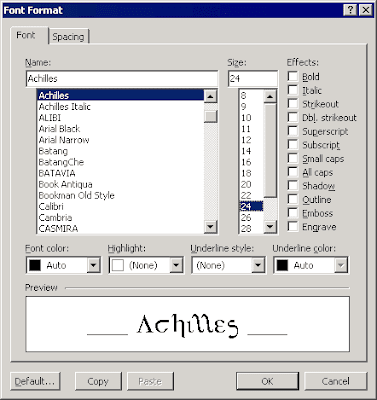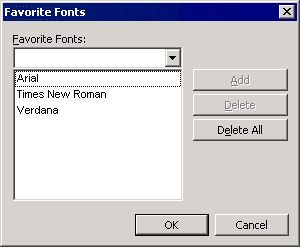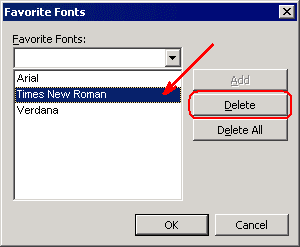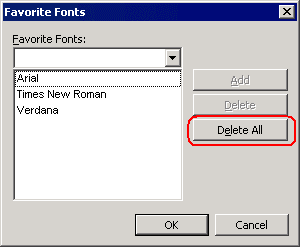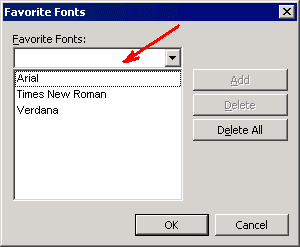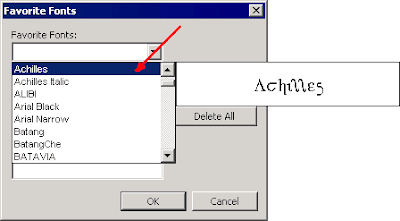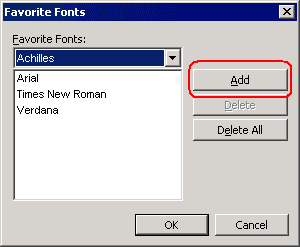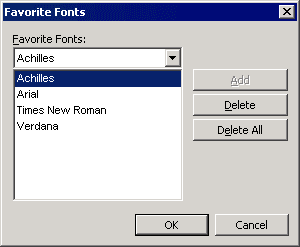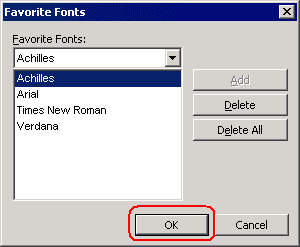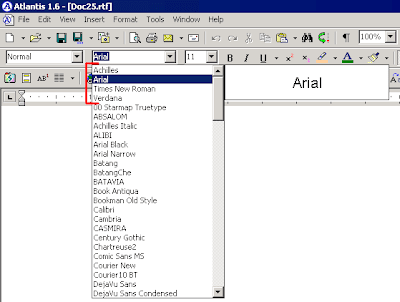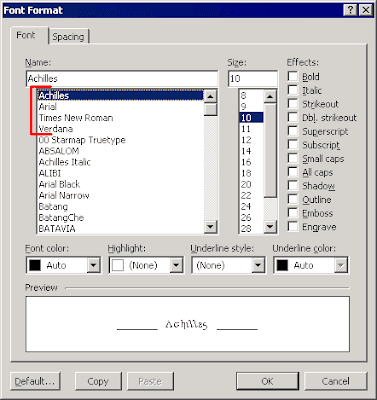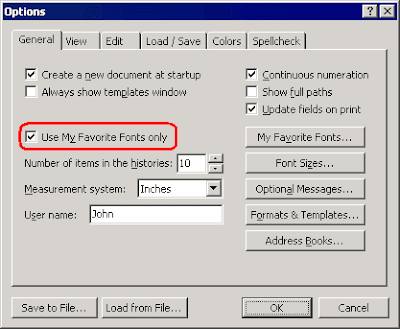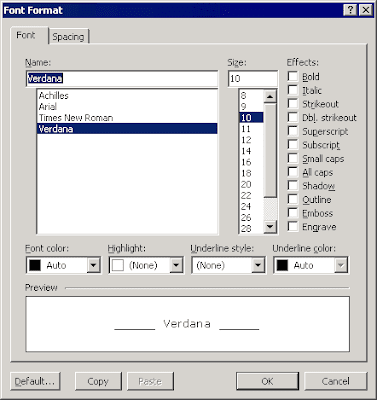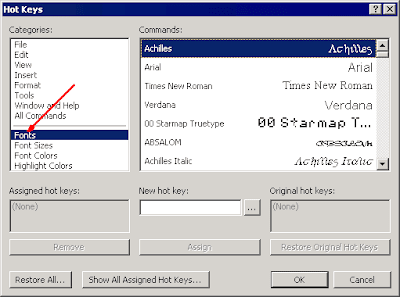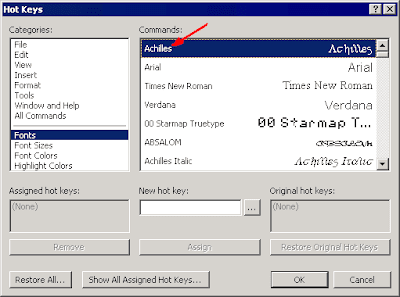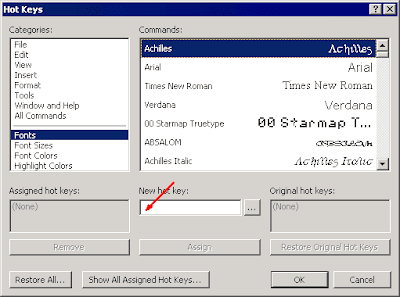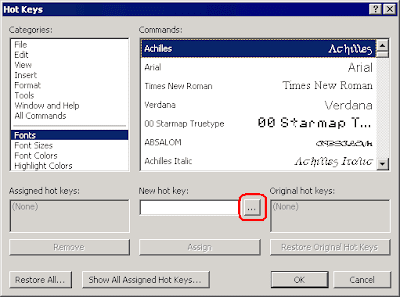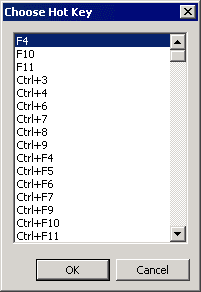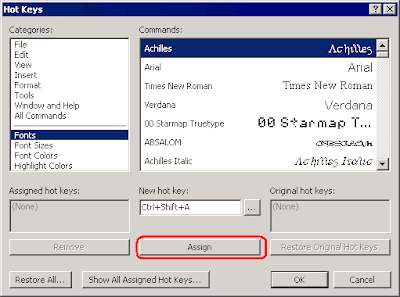Unlike plain text editors, word processors allow you to format text with different font faces (or simply fonts). This is such a basic procedure that even complete newbies very quickly learn what "Arial" or "Times New Roman" are and how to apply them to text.
But to a lot of users, managing "fonts" is still an unclear business.
First, how do you know which fonts are currently available in Atlantis?
You can either press Ctrl+Shift+F or use the mouse to open the "Font" toolbar drop-down. Or you can open the "Format | Font…" dialog (Ctrl+D). You then get a complete listing of the fonts that you can use to format text in Atlantis.
Now Atlantis users periodically ask "How do I add fonts to Atlantis?”
This is an easy one: you
don't!
You add fonts to your Windows system, not to Atlantis.
Atlantis does not have its own collection of fonts. Atlantis simply supports all the "TrueType" fonts available on your Windows system.
If you want to add fonts to your system, you first need to go to the Windows Control Panel and display the "Fonts" applet (
click here if you do not know how to access the Windows Control Panel). This will give you a complete list of the fonts installed on your system. For word processing purposes, you are only interested in the fonts that are tagged with the "(TrueType)" caption. These will either have a "TT" or "O" icon ("TT" stands for "TrueType", and "O" for "OpenType" but they all actually belong to the "TrueType" category):
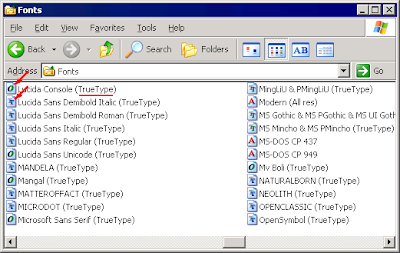
The TrueType fonts available on your system are actually special files with the ".ttf" extension (for example, the file for "Times New Roman" is named "TIMES.TTF").
Of course, to add (install) new fonts to your system, you need to have the corresponding files on your computer hard drive. ".ttf" files are often stored within ".zip" files. You need to
uncompress them to one of your disks. Font files, both free and paying, can be found on the Web (you'll find links to sites with free downloadable fonts on the
Useful Links page of the Atlantis site).
The procedure is then straightforward.
Choose the "File | Install New Font..." menu command in the "Fonts" applet of the Windows Control Panel:
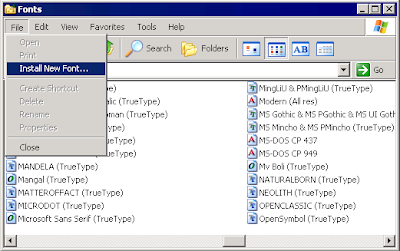
Use the "Folders" and "Drives" boxes of the "Add fonts" dialog to navigate to the folder where you have stored the ".ttf" files that you want to install. Windows will give you a listing of the fonts it found:
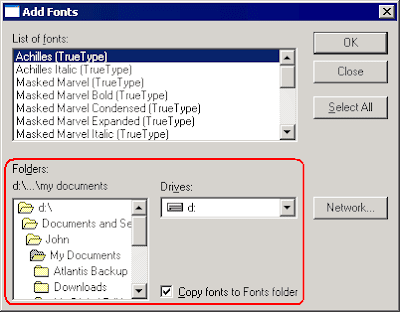
Click the "Select All" button:
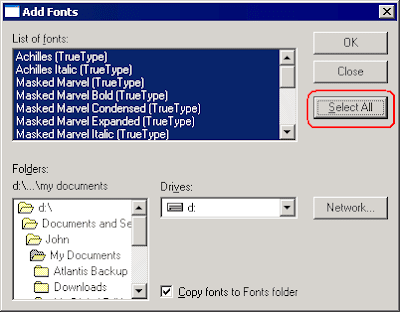
and OK out of the "Add fonts" dialog.
The newly installed fonts will immediately appear among the available fonts in Atlantis. You do not even need to close and restart a running instance of Atlantis. Atlantis is automatically informed by Windows about any newly available fonts, and Atlantis picks them up just as automatically. The new fonts are visible in the various font lists of Atlantis:
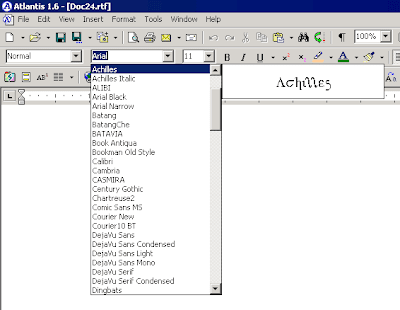
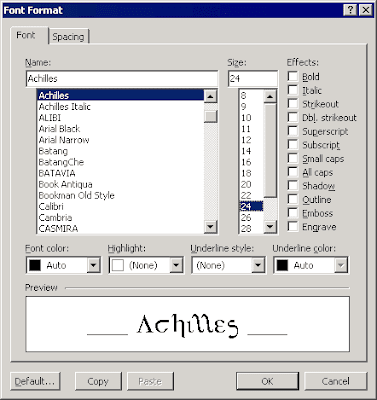
So after installing new fonts on your Windows system, you can immediately start using them to format your documents in Atlantis.
Now you might never add fonts to your system and stick with the standard set of fonts shipped with your version of Windows. But even then, the likelihood is that you will use only a fraction of all the available fonts to format your texts in Atlantis. Albeit unwittingly, you will have "favorite" fonts. There is just one small snag here. Your "favorite fonts" will be scattered throughout the alphabetically-sorted complete list of all available fonts. That list will often be overlong, and selecting the desired font from that list will inevitably be awkward and time-consuming.
But don't despair! Atlantis offers a most practical solution to this problem: you can tell Atlantis which of the available fonts are your favorites. They will then be included in a shortlist of your favorite fonts.
Here is how to proceed:
1) Choose the "Tools | Options..." menu command of Atlantis, and click the "My Favorite Fonts..." button on the "General" tab:

This will display the "Favorite Fonts" dialog. By default, it includes three "favorite" fonts: Arial, Times New Roman, and Verdana:
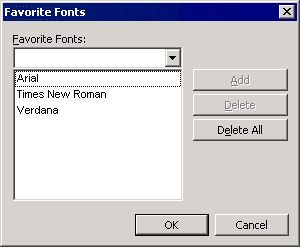
2) To remove a font from that list of Favorite Fonts, click to select it, then press the "Delete" button:
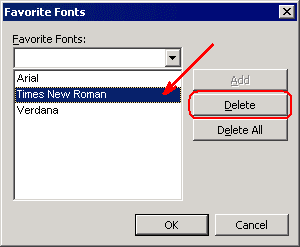
To remove all fonts from the list of Favorite Fonts, press the "Delete All" button instead:
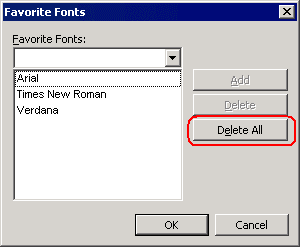
3) To add a new font to your Favorite Fonts, pull down the list of all installed fonts (click the down arrow to the right of the topmost box in the "Favorite Fonts" window):
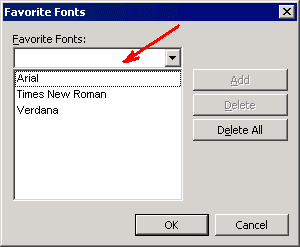
Click to select a font of interest:
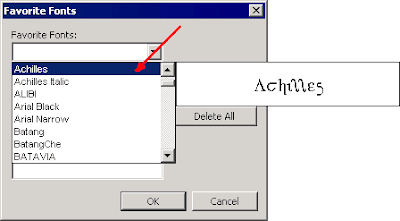
Then press the "Add" button:
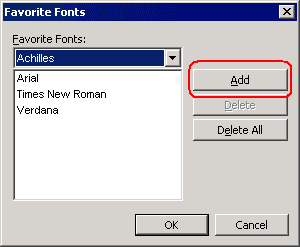
The new font will appear among the Favorite Fonts:
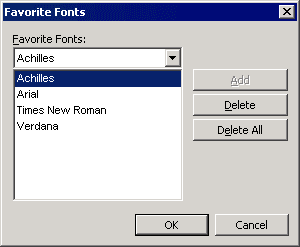
Of course, to register your changes to the Favorite Fonts you need to OK out of the "Favorite Fonts" dialog:
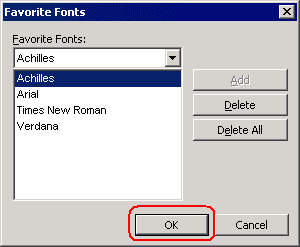
Now you might ask "how will my Favorite Fonts be displayed in Atlantis?"
By default, your Favorite Fonts will be systematically displayed at the top of the Atlantis font lists:
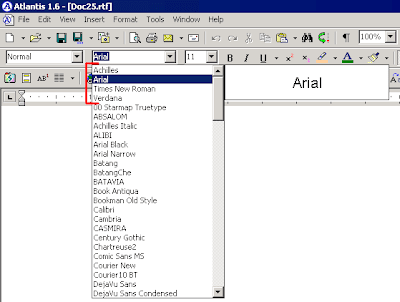
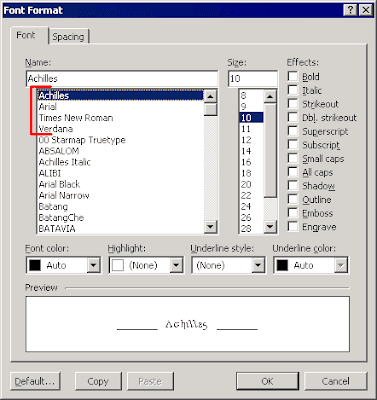
This obviously makes it easier for you to select any of your Favorite Fonts from what would otherwise be an overlong font list.
But Atlantis offers you a lot more practicality in this respect!
The "General" tab of the "Tools | Options..." dialog includes a "Use My Favourite Fonts only" option:
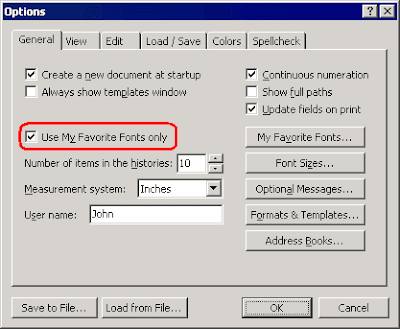
If you activate this option, the font lists in Atlantis will offer nothing but your Favorite Fonts:

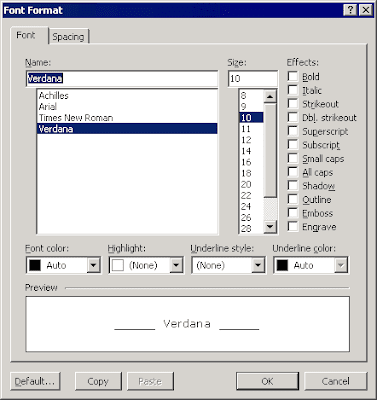
If you don't intend to use any other font in your documents, this will make font selection a breeze. Note that this isn't so restrictive as it might sound: as we explained above, you can always add new fonts to the list of your favorite fonts.
Also note that activating the "Use My Favorite Fonts only" option does not affect existing documents previously formatted with other fonts than your Favorite Fonts. These documents will still be displayed as intended originally. The "Use My Favorite Fonts only" option only changes the number of fonts that Atlantis will offer to format or reformat text.
Favorite fonts can be applied directly from the keyboard. For this, you first need to associate each (or some) of your favorite fonts with a hot key. Here is how to proceed:
1) Choose the "Tools | Hot Keys..." menu command.
2) Select the "Fonts" category:
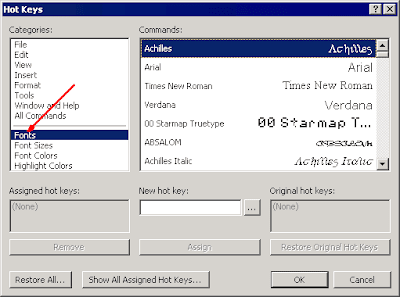
3) Click to select the font of interest:
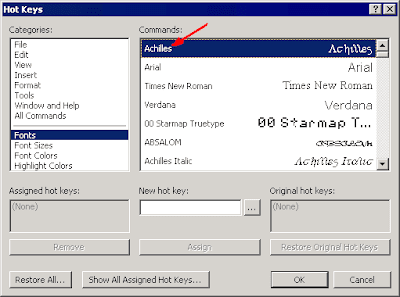
4) Click in the "New hot key" box:
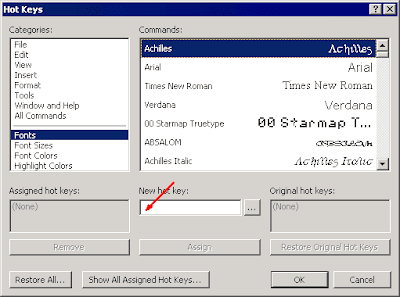
5) Press the desired hot key on your keyboard.
Alternatively click the "..." (three dots) button next to the "New hot key" box:
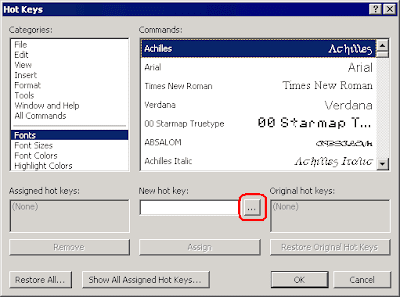
and choose any unused hot key from the list:
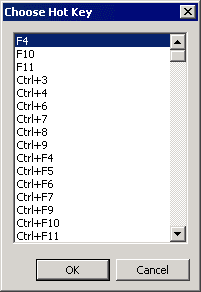
6) Press the Assign button:
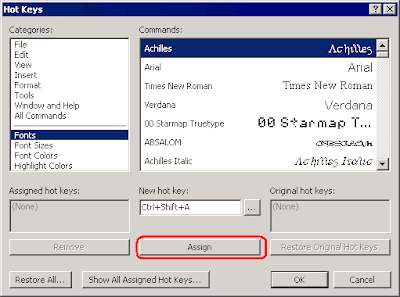
7) OK out of the "Hot Keys" dialog.
After this you'll be able to apply your favorite fonts to selections of text with a simple press of the associated hot keys (in the above example, pressing the Ctrl+Shift+A hot key will format text with the "Achilles" font).
Finally a note regarding "uncommon" (rare) fonts.
If you are planning to send your documents to people, be careful to avoid formatting them with fonts unavailable on their systems. Documents formatted with "fonts missing on the destination system" will often display incorrectly, and in any case, not as intended. This is because font files are not embedded in RTF or DOC files. When documents are formatted with a missing font, word processors display them with substitute fonts chosen from the ones available on the current computer. So it is always preferable to avoid using "exotic fonts" in documents meant to be read on other systems. It is advisable to stick with a set of
common fonts.
However, if you
save your Atlantis documents as PDF, they will display correctly on any system since fonts automatically get embedded into PDF files.
And if you use Atlantis to
save your documents as eBook, you'll have an option to embed the required fonts in the eBook file. In this case, your EPUB files will automatically be displayed with the original fonts.