Atlantis Word Processor 1.6.5 is available as a public release.
You can find the complete list of new features and changes in this version of Atlantis by clicking here.
As always, there are multiple ways to upgrade your copy of Atlantis Word Processor to the latest version.
Thursday, January 28, 2010
Monday, January 25, 2010
Power Type is speeding up
Here is one more improvement that you will find in Atlantis version 1.6.5.
Power Type – the Atlantis typing assist – is a handy tool that helps you type text in less keystrokes. As you type text in Atlantis, Power Type collects statistical information about the typed words and their usual environment. As time goes on, the typing suggestions become more and more appropriate. You only have to select a word in the Power Type pop-up, press the Enter key, and it gets automatically inserted on-the-fly:

Now if you have been using this Power Type feature over an extended period of time (for months or even years), you probably noticed the Power Type suggestions popping up with a marked delay. This was due to the fact that Atlantis took more and more time to compose the lists of Power Type suggestions. This led paradoxically to a slower response to keystrokes and a general slow down of typing.
We have corrected this. Atlantis 1.6.5 will build and display the Power Type suggestions much faster than before, no matter how long you have been using this feature. Your keystrokes will be followed by an instant response from Atlantis.
This improvement has already been included in the latest beta version of Atlantis.
Power Type – the Atlantis typing assist – is a handy tool that helps you type text in less keystrokes. As you type text in Atlantis, Power Type collects statistical information about the typed words and their usual environment. As time goes on, the typing suggestions become more and more appropriate. You only have to select a word in the Power Type pop-up, press the Enter key, and it gets automatically inserted on-the-fly:

Now if you have been using this Power Type feature over an extended period of time (for months or even years), you probably noticed the Power Type suggestions popping up with a marked delay. This was due to the fact that Atlantis took more and more time to compose the lists of Power Type suggestions. This led paradoxically to a slower response to keystrokes and a general slow down of typing.
We have corrected this. Atlantis 1.6.5 will build and display the Power Type suggestions much faster than before, no matter how long you have been using this feature. Your keystrokes will be followed by an instant response from Atlantis.
This improvement has already been included in the latest beta version of Atlantis.
Wednesday, January 20, 2010
Updating under Vista
When new versions of Atlantis are released, you can update your copy of Atlantis in several different ways. The simplest and most convenient of them is the Atlantis "Help | Check for Updates..." menu command. It checks the Atlantis site to determine if any updates are available. If so, you can upgrade your copy of Atlantis with a few mouse clicks and following simple onscreen instructions.
Regrettably the "Check for Updates" command of Atlantis did not work as expected under Windows Vista. It downloaded the updates to your PC, then asked your permission to close Atlantis:

You clicked the OK button, and Atlantis shut itself down. At that point, the update process stalled on some systems. Atlantis tried to launch the update module, but it was blocked by the User Account Control of Windows. So the update process was never actually completed.
This will be fixed in Atlantis Word Processor 1.6.5. The update process will continue with a message from the User Account Control of Vista:

You will only need to click "Allow" to launch the update module of Atlantis.
Regrettably the "Check for Updates" command of Atlantis did not work as expected under Windows Vista. It downloaded the updates to your PC, then asked your permission to close Atlantis:

You clicked the OK button, and Atlantis shut itself down. At that point, the update process stalled on some systems. Atlantis tried to launch the update module, but it was blocked by the User Account Control of Windows. So the update process was never actually completed.
This will be fixed in Atlantis Word Processor 1.6.5. The update process will continue with a message from the User Account Control of Vista:

You will only need to click "Allow" to launch the update module of Atlantis.
Tuesday, January 19, 2010
Getting less noisy
A new review of Atlantis Word Processor has just been published by IT Reviews:
http://www.itreviews.co.uk/software/s845.htm
It's an interesting review with a few critical notes. One of them deals with the Atlantis sounds. The author finds Atlantis "too noisy". As a matter of fact, the Atlantis default setup includes the Standard sound scheme with sounds for plenty of events. We understand that some of our first-time users might feel that Atlantis at times sounds more like a jukebox than a word processor. In the past, some of them actually asked in desperation how they could possibly disable these sounds.
So we've decided to take our cue from this latest review of Atlantis and change the way the Atlantis Sounds are installed. Any new release of Atlantis will install the Basic sound scheme with the typewriter sounds plus a few other really useful sounds, for events such as a "Caps Lock toggle" or a "potential misspelling". In this way, new Atlantis users will not get a too noisy "Hello" from Atlantis.
For those who want more sounds, the complete sound scheme with about 100 sounds will be available as an optional download from the Atlantis site.
http://www.itreviews.co.uk/software/s845.htm
It's an interesting review with a few critical notes. One of them deals with the Atlantis sounds. The author finds Atlantis "too noisy". As a matter of fact, the Atlantis default setup includes the Standard sound scheme with sounds for plenty of events. We understand that some of our first-time users might feel that Atlantis at times sounds more like a jukebox than a word processor. In the past, some of them actually asked in desperation how they could possibly disable these sounds.
So we've decided to take our cue from this latest review of Atlantis and change the way the Atlantis Sounds are installed. Any new release of Atlantis will install the Basic sound scheme with the typewriter sounds plus a few other really useful sounds, for events such as a "Caps Lock toggle" or a "potential misspelling". In this way, new Atlantis users will not get a too noisy "Hello" from Atlantis.
For those who want more sounds, the complete sound scheme with about 100 sounds will be available as an optional download from the Atlantis site.
Saturday, January 16, 2010
Lifting limitations
As you probably know, characters can be formatted as "small caps" in Atlantis. You simply select a text fragment, choose the "Format | Font..." menu command, and check the "Small caps" box.
"Small caps" formatting does not change the document text, it only makes the lowercase letters look like small capital letters:
Even though "small caps" is one of the font formatting attributes allowed in XHTML, and consequently in eBooks in the EPUB format, none of the major eBook readers currently can display "small caps" text correctly.
So what happened when you saved a document as eBook in Atlantis and it contained text formatted in "small caps"? Atlantis did save the corresponding "small caps" formatting to the eBook file. But if you opened that eBook in Adobe Digital Editions or Sony Reader, the "small caps" text looked as ordinary lowercase text.
We obviously could not improve the way existing eBook readers display "small caps". But we have implemented a workaround for this particular limitation of eReaders. From now on Atlantis will simulate "small caps" formatting in the eBooks it creates by applying both the uppercase pattern and a reduced font size to lowercase letters formatted with "small caps". In other words, instead of keeping the "small caps" formatting of the original text, Atlantis will convert it to uppercase with reduced font size. It won't be "small caps" per se but it will look exactly like it in the eReaders.
And there is more. "All caps" formatting as can be found in the "Format | Font..." dialog of Atlantis is also unsupported by the current eBook readers. We needed another workaround here. So from now on Atlantis will simulate "all caps" formatting in the eBooks it creates by applying the uppercase pattern to any "all caps" fragments of text when saving them to an eBook.
When saved to an eBook, the original "small caps" and "all caps" texts will look in eReaders in the same way as they do in Atlantis.
This improvement has already been included in the latest beta version of Atlantis.
"Small caps" formatting does not change the document text, it only makes the lowercase letters look like small capital letters:
Even though "small caps" is one of the font formatting attributes allowed in XHTML, and consequently in eBooks in the EPUB format, none of the major eBook readers currently can display "small caps" text correctly.
So what happened when you saved a document as eBook in Atlantis and it contained text formatted in "small caps"? Atlantis did save the corresponding "small caps" formatting to the eBook file. But if you opened that eBook in Adobe Digital Editions or Sony Reader, the "small caps" text looked as ordinary lowercase text.
We obviously could not improve the way existing eBook readers display "small caps". But we have implemented a workaround for this particular limitation of eReaders. From now on Atlantis will simulate "small caps" formatting in the eBooks it creates by applying both the uppercase pattern and a reduced font size to lowercase letters formatted with "small caps". In other words, instead of keeping the "small caps" formatting of the original text, Atlantis will convert it to uppercase with reduced font size. It won't be "small caps" per se but it will look exactly like it in the eReaders.
And there is more. "All caps" formatting as can be found in the "Format | Font..." dialog of Atlantis is also unsupported by the current eBook readers. We needed another workaround here. So from now on Atlantis will simulate "all caps" formatting in the eBooks it creates by applying the uppercase pattern to any "all caps" fragments of text when saving them to an eBook.
When saved to an eBook, the original "small caps" and "all caps" texts will look in eReaders in the same way as they do in Atlantis.
This improvement has already been included in the latest beta version of Atlantis.
Labels:
amendments,
betatesting,
eBook
Sunday, January 10, 2010
Samples go online
If you ever browsed the home folder of Atlantis Word Processor with your file manager, you probably noticed the "Samples" subfolder under "C:\Program Files\Atlantis\". Surely you did not find it hard to guess that it contained ... sample documents. :) The Atlantis Help made reference to some of them, like for instance a document named "Bulleted & Numbered Lists" demonstrating unusual list formats.
We also had a collection of sample documents available for download as a ZIP file from the Downloads page of the Atlantis site.
It so happened that the local "Samples" folder on your hard disk and the ZIP file available for download on the Atlantis site contained very similar documents with similar purposes. We have decided to place all these sample documents in one single location. They are now available on a new dedicated page of the Atlantis site:
http://www.AtlantisWordProcessor.com/en/samples
Accordingly, the next setup files of Atlantis will be lighter: they will not be loaded with sample documents anymore.
We also had a collection of sample documents available for download as a ZIP file from the Downloads page of the Atlantis site.
It so happened that the local "Samples" folder on your hard disk and the ZIP file available for download on the Atlantis site contained very similar documents with similar purposes. We have decided to place all these sample documents in one single location. They are now available on a new dedicated page of the Atlantis site:
http://www.AtlantisWordProcessor.com/en/samples
Accordingly, the next setup files of Atlantis will be lighter: they will not be loaded with sample documents anymore.
Friday, January 8, 2010
eBook cover images and Mobipocket
The latest beta version of Atlantis Word Processor saves cover images to eBooks in a more friendly way towards the Mobipocket Reader, one of the most popular eBook readers.
So what has been improved in the Save as eBook feature of Atlantis?
Previously if you saved an eBook in Atlantis, and viewed it in Mobipocket Reader, a blank preview was displayed for the book:

Now if you save an eBook in the latest version of Atlantis, Mobipocket Reader will display a nice preview of the book cover image:

The display of Atlantis EPUBs in other e-readers like Adobe Digital Editions and Sony eReader will not be affected by this latest change to the "Save as eBook" feature of Atlantis.
So what has been improved in the Save as eBook feature of Atlantis?
Previously if you saved an eBook in Atlantis, and viewed it in Mobipocket Reader, a blank preview was displayed for the book:

Now if you save an eBook in the latest version of Atlantis, Mobipocket Reader will display a nice preview of the book cover image:

The display of Atlantis EPUBs in other e-readers like Adobe Digital Editions and Sony eReader will not be affected by this latest change to the "Save as eBook" feature of Atlantis.
Labels:
amendments,
betatesting,
eBook
Wednesday, January 6, 2010
Moving text with a key press
As you might be well aware, there are many ways to move fragments of text within documents. For example, you can use the "cut & paste" method, or if you prefer performing actions with the mouse, "drag & drop".
These methods are fast and easy. They require only a few key presses or mouse clicks. But in some cases you can move text even faster, with only one single key press.
A one-key-press move is possible when you need to move all of the current paragraph, or a selection of paragraphs. Let's take an example.
Let's suppose that you have a list of operating systems in a document. As you can see on the following picture, the name of each Windows version was placed in a separate paragraph (note that a pilcrow symbol terminates each paragraph; pilcrow symbols are visible when you enable the "View | Special Symbols" mode):
Now let's suppose that you want to arrange the names of these Windows systems in chronological order according to their release dates. The current paragraph is "Windows XP", and of course it should be moved up the list.
Let's press the Shift+Alt+Up key combination, and see what happens:
The "Windows XP" paragraph has been moved above the "Windows 7" paragraph.
Now if we press Shift+Alt+Up again, this same "Windows XP" paragraph will appear between the "Windows 2000" and "Windows Vista" paragraphs:
So the Shift+Alt+Up hot key moves the current paragraph up. In other words, it swaps the current and the previous paragraphs. Naturally there is a hot key performing the reverse move: Shift+Alt+Down moves the current paragraph down, ie swaps the current and the next paragraphs.
But that is not all. You can not only move individual paragraphs but also a selection of paragraphs.
Let's get back to the initial order of the Windows versions in our sample list:
Let's select the "Windows Vista" and "Windows 7" paragraphs with the keyboard or mouse:
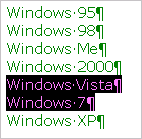
Pressing the Alt+Shift+Down hot key will move these two paragraphs down and place them after the "Windows XP" paragraph:
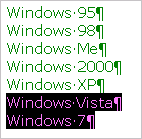
These methods are fast and easy. They require only a few key presses or mouse clicks. But in some cases you can move text even faster, with only one single key press.
A one-key-press move is possible when you need to move all of the current paragraph, or a selection of paragraphs. Let's take an example.
Let's suppose that you have a list of operating systems in a document. As you can see on the following picture, the name of each Windows version was placed in a separate paragraph (note that a pilcrow symbol terminates each paragraph; pilcrow symbols are visible when you enable the "View | Special Symbols" mode):
Now let's suppose that you want to arrange the names of these Windows systems in chronological order according to their release dates. The current paragraph is "Windows XP", and of course it should be moved up the list.
Let's press the Shift+Alt+Up key combination, and see what happens:
The "Windows XP" paragraph has been moved above the "Windows 7" paragraph.
Now if we press Shift+Alt+Up again, this same "Windows XP" paragraph will appear between the "Windows 2000" and "Windows Vista" paragraphs:
So the Shift+Alt+Up hot key moves the current paragraph up. In other words, it swaps the current and the previous paragraphs. Naturally there is a hot key performing the reverse move: Shift+Alt+Down moves the current paragraph down, ie swaps the current and the next paragraphs.
But that is not all. You can not only move individual paragraphs but also a selection of paragraphs.
Let's get back to the initial order of the Windows versions in our sample list:
Let's select the "Windows Vista" and "Windows 7" paragraphs with the keyboard or mouse:
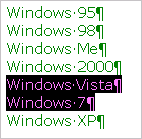
Pressing the Alt+Shift+Down hot key will move these two paragraphs down and place them after the "Windows XP" paragraph:
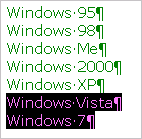
Friday, January 1, 2010
Hanging indents
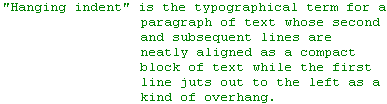
The above paragraph is formatted as a "hanging indent". Hanging indents are sometimes also called "outdents".
By default, hanging indents are used automatically by Atlantis when you format paragraphs as bulleted, numbered or outline items.
But you might need to create hanging indents manually yourself in Atlantis. This is generally required in most standard writing styles for bibliography notes. The author's name juts out to the left, while the rest of the paragraph is indented inwards:

Hanging indents are also often used to format dialogs in theatrical plays:
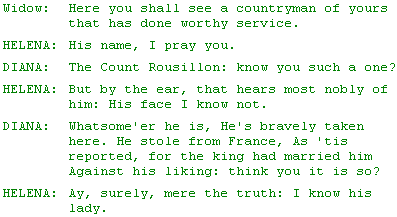
Now here is how to create such hanging indents in Atlantis.
Let's suppose that you have the following bibliography note:

To conform to official writing standards, you need to "outdent" the first line of this paragraph.
1. Place the insertion cursor within the paragraph.
2. Press Ctrl+T. The second and subsequent lines (if any) will start moving to the right. Press Ctrl+T repeatedly as many times as necessary to create the proper "outdent". Press Ctrl+Shift+T if you've gone too far and want to go back. In this particular case, pressing Ctrl+T once will probably be enough.
You should get this:

Now let's pretend that you have jotted down the following drama script:
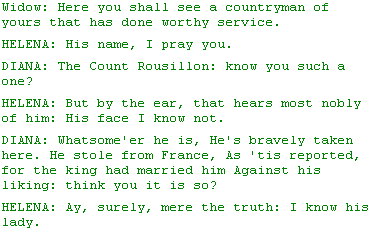
The above script would look better and be easier to read if each paragraph was formatted with hanging indent.
The first thing to do if you haven't already done so is to insert a tab mark where you want the lines to start aligning vertically, i.e. after each character name "heading". Tab characters are inserted with a press of the Tab key. They display as right arrows under the "View | Special Symbols" mode of Atlantis:

Then select all paragraphs, and press Ctrl+T. The second and subsequent lines of the selected paragraphs will start moving to the right:

Press Ctrl+T repeatedly as many times as necessary to achieve the desired indenting. You should get something like this:
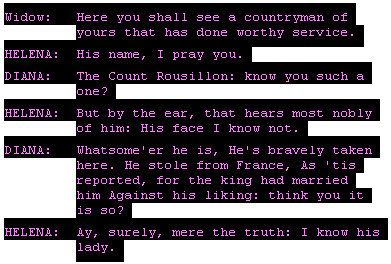
If you have created too much overhang, press Ctrl+Shift+T. This will move the lines back.
If you prefer Justified alignment for your paragraphs, you can apply it to the same selection with Ctrl+J and get this:
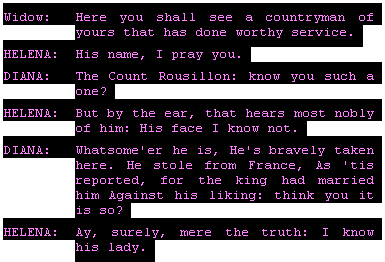
Here is another use of hanging indents. At times, you might want to create a hanging indent for a manual list of items.
First, type your list in the following way: insert a Tab character after the list title (press the Tab key); and use Shift+Enter to insert line breaks after each list item but last. Line breaks display as small "crooked" left arrows when you enable the "View | Special Symbols" mode of Atlantis:
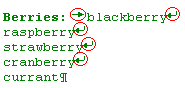
Leave the insertion cursor where it is (i.e. within the paragraph which you want to format as a "hanging indent"), and press Ctrl+T repeatedly until the second and subsequent lines align vertically in the desired way, like this:
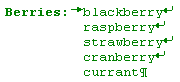
Surely you can now see the beauty and ease of using hanging indents.
Subscribe to:
Posts (Atom)