Microsoft Windows, the world's most popular operating system, has turned 25 this month. A quarter of a century has passed since the release of Microsoft Windows 1.0.
25 years is not much for a human being. But for a software, it is a quite impressive age.
Regrettably not every software project is that long-lived.
As you probably know, we have been offering a special portable version of Atlantis for U3-smart memory flash drives since 2007. Initially, the U3 technology looked quite promising. But, sadly, it does not show signs of life any more. The official site of the U3 technology, u3.com, has been a nearly dead link for months now. Visitors to "u3.com" are automatically redirected to a site completely unrelated to the U3 technology and which is still "under construction". Not the brightest prospects for the U3 project it seems...
Understandably, the developers of Atlantis Word Processor cannot keep supporting a technology already abandoned by its own creators.
We will keep releasing updates to the U3-smart version of Atlantis until mid-2011. Existing owners of U3-smart Atlantis will be able to pick up these final updates through the "Help | Check for Updates..." command of Atlantis. Then, we will stop offering the U3-smart version of Atlantis Word Processor altogether.
But, please, do not worry. Atlantis Word Processor still remains a fully portable application that you can install on any memory flash drive. Only Atlantis Word Processor will no longer support the discontinued U3 technology.
Monday, November 29, 2010
Friday, November 26, 2010
Release of Atlantis 1.6.5.3
Atlantis Word Processor 1.6.5.3 is available as a public release.
This version of Atlantis introduces a new document viewing option "Hide White Space". Click here for details.
There are multiple ways to upgrade your copy of Atlantis Word Processor to the latest version.
If you do not have Atlantis Word Processor on your computer yet, you can install this new version of Atlantis by running the latest setup file of Atlantis. Click here to download it.
This version of Atlantis introduces a new document viewing option "Hide White Space". Click here for details.
There are multiple ways to upgrade your copy of Atlantis Word Processor to the latest version.
If you do not have Atlantis Word Processor on your computer yet, you can install this new version of Atlantis by running the latest setup file of Atlantis. Click here to download it.
Thursday, November 25, 2010
Getting rid of section breaks, but not section formatting
Sections are a powerful mechanism to compose documents with complex page layouts. Formatting options like page margins, page orientation, note numbering, etc, which are normally document-wide, can be particularized for individual document fragments if you include these within specific sections.
Now at times you might want to do just the reverse operation, i.e. merge several sections into one. Most of the time, it will be because you want these sections to share a common format.
The simplest, and to many, the most obvious way to merge two neighbouring sections is by deleting the section break separating them:

Note that section breaks are special symbols displaying in Atlantis only when the "View | Special Symbols" mode is on.
Section breaks can be deleted like any other character in a document. You only need to click before the section break symbol, then press the Del key. This will merge the section above the section break with the section following it.
But then you might have some issues with the formatting properties found in the resulting section. This is because in such cases Atlantis automatically decides which of the two original sets of formatting properties is assigned to the merged section.
So now and again you will want to change this default behavior and tell Atlantis which of the two original sets of formatting properties you want to be used for the resulting section. This is done through the Sections panel of the Atlantis Control Board. Here is how to proceed:
First, click anywhere in the section whose formatting you no longer care to preserve. It will automatically become the "current" section for Atlantis.
Then make sure that the Atlantis Control Board is displaying (check the "View | Control Board" menu command or press F6 if necessary). Then click the "Sections" button at the top of the Control Board to display the Sections panel:
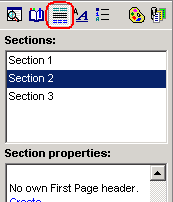
Two scenarios are possible here.
A. If you want the current section to be merged into the preceding section, click "Merge highlighted and previous section" at the bottom of the Sections panel:
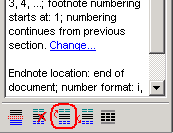
The current and the preceding section will become one, using the formatting properties of the section that was originally placed before the section break.
B. If you want the current section to be merged into the next section, click "Merge highlighted and next section" at the bottom of the Sections panel:
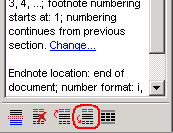
The current and the next section will become one, using the formatting properties of the section that was originally placed after the section break.
Note that, in both cases, merging the two sections of course entails automatic removal of the section break that separates them.
Now at times you might want to do just the reverse operation, i.e. merge several sections into one. Most of the time, it will be because you want these sections to share a common format.
The simplest, and to many, the most obvious way to merge two neighbouring sections is by deleting the section break separating them:

Note that section breaks are special symbols displaying in Atlantis only when the "View | Special Symbols" mode is on.
Section breaks can be deleted like any other character in a document. You only need to click before the section break symbol, then press the Del key. This will merge the section above the section break with the section following it.
But then you might have some issues with the formatting properties found in the resulting section. This is because in such cases Atlantis automatically decides which of the two original sets of formatting properties is assigned to the merged section.
So now and again you will want to change this default behavior and tell Atlantis which of the two original sets of formatting properties you want to be used for the resulting section. This is done through the Sections panel of the Atlantis Control Board. Here is how to proceed:
First, click anywhere in the section whose formatting you no longer care to preserve. It will automatically become the "current" section for Atlantis.
Then make sure that the Atlantis Control Board is displaying (check the "View | Control Board" menu command or press F6 if necessary). Then click the "Sections" button at the top of the Control Board to display the Sections panel:
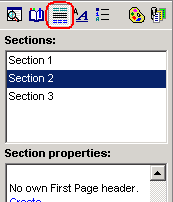
Two scenarios are possible here.
A. If you want the current section to be merged into the preceding section, click "Merge highlighted and previous section" at the bottom of the Sections panel:
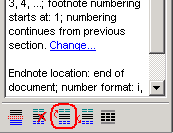
The current and the preceding section will become one, using the formatting properties of the section that was originally placed before the section break.
B. If you want the current section to be merged into the next section, click "Merge highlighted and next section" at the bottom of the Sections panel:
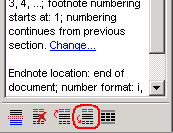
The current and the next section will become one, using the formatting properties of the section that was originally placed after the section break.
Note that, in both cases, merging the two sections of course entails automatic removal of the section break that separates them.
Tuesday, October 12, 2010
Release of Atlantis 1.6.5.3 (beta)
Atlantis Word Processor 1.6.5.3 is now available for betatesting.
Atlantis 1.6.5.3 is a minor release with a new document viewing option "Hide white space". When a document is in the Print Layout view mode, you can now save screen space by hiding the blank areas at the top and bottom of each page, and the space between the pages.
You can find details on this new version of Atlantis on the Betatesting page.
Atlantis 1.6.5.3 is a minor release with a new document viewing option "Hide white space". When a document is in the Print Layout view mode, you can now save screen space by hiding the blank areas at the top and bottom of each page, and the space between the pages.
You can find details on this new version of Atlantis on the Betatesting page.
Tuesday, October 5, 2010
Snap to
Any Windows software may display child windows called modal dialogs. A modal dialog requires users to interact with it before they can return to other windows of the parent application.
Most modal dialogs can be closed by clicking either the "OK" or "Cancel" button:
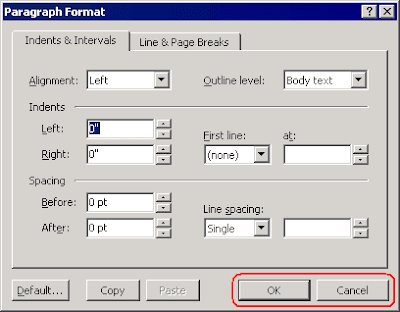
Other modal dialogs have different buttons. A click on these buttons also closes the associated modal dialog. The most common captions for such buttons are "Yes" and "No":
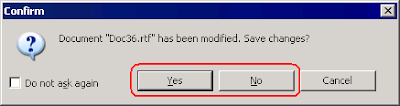
But other captions may be also used, like "Retry", "Ignore", "Open", "Save", etc.
Most of these modal dialogs traditionally have a default button invoking the most common action of the dialog. Default buttons are automatically highlighted with a special border. Its look depends on your Windows version and theme:
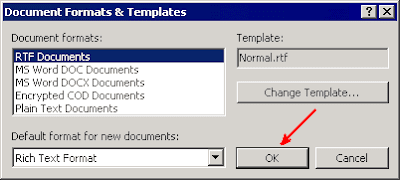
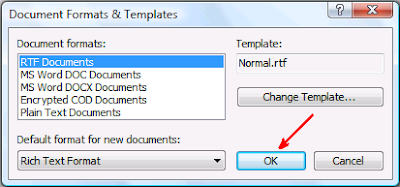
The default button in a modal dialog (the button highlighted with a special border) can be "clicked" by pressing the Enter key. Since the default button in a modal dialog is normally a button that is most often clicked in that dialog, "clicking" the default button with a press to the Enter key is a fast and convenient way to close the dialog.
Now if you use the mouse preferentially to deal with the modal dialogs, you might wish to enable a special option available on the "Pointer Options" tab of the "Mouse" applet of the Windows Control Panel:
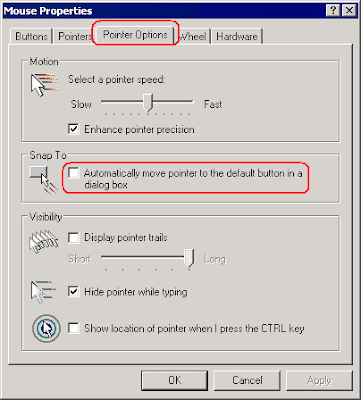
This option is off by default in Windows. But if you enable it, you will notice a change in the behavior of the mouse pointer in modal dialogs, including the standard dialogs of Windows itself: as you open modal dialogs, you'll see your mouse pointer jump to the default button as if by magic! In this way, you only need to give a click to close the dialog and validate your choices:
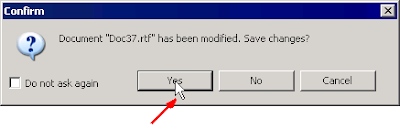
Note that not all applications support this "Automatically move pointer to the default button in a dialog box" option of Windows. Atlantis Word Processor supports this option starting from version 1.6.5.2.
Most modal dialogs can be closed by clicking either the "OK" or "Cancel" button:
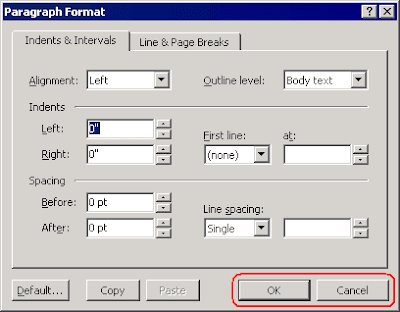
Other modal dialogs have different buttons. A click on these buttons also closes the associated modal dialog. The most common captions for such buttons are "Yes" and "No":
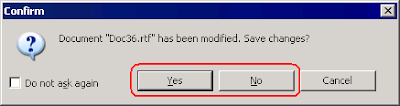
But other captions may be also used, like "Retry", "Ignore", "Open", "Save", etc.
Most of these modal dialogs traditionally have a default button invoking the most common action of the dialog. Default buttons are automatically highlighted with a special border. Its look depends on your Windows version and theme:
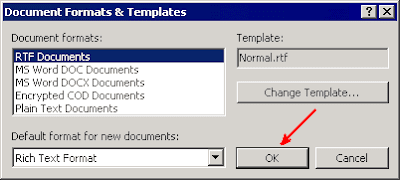
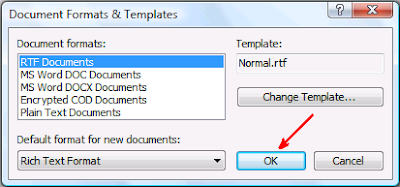
The default button in a modal dialog (the button highlighted with a special border) can be "clicked" by pressing the Enter key. Since the default button in a modal dialog is normally a button that is most often clicked in that dialog, "clicking" the default button with a press to the Enter key is a fast and convenient way to close the dialog.
Now if you use the mouse preferentially to deal with the modal dialogs, you might wish to enable a special option available on the "Pointer Options" tab of the "Mouse" applet of the Windows Control Panel:
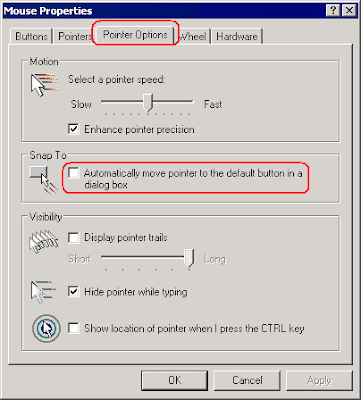
This option is off by default in Windows. But if you enable it, you will notice a change in the behavior of the mouse pointer in modal dialogs, including the standard dialogs of Windows itself: as you open modal dialogs, you'll see your mouse pointer jump to the default button as if by magic! In this way, you only need to give a click to close the dialog and validate your choices:
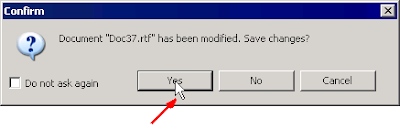
Note that not all applications support this "Automatically move pointer to the default button in a dialog box" option of Windows. Atlantis Word Processor supports this option starting from version 1.6.5.2.
Friday, September 24, 2010
Release of Atlantis 1.6.5.2
Atlantis Word Processor 1.6.5.2 is available as a public release.
You can find the complete list of new features and changes in this version of Atlantis by clicking here.
There are multiple ways to upgrade your copy of Atlantis Word Processor to the latest version.
If you do not have Atlantis Word Processor on your computer yet, you can install this new version of Atlantis by running the latest setup file of Atlantis. Click here to download it.
You can find the complete list of new features and changes in this version of Atlantis by clicking here.
There are multiple ways to upgrade your copy of Atlantis Word Processor to the latest version.
If you do not have Atlantis Word Processor on your computer yet, you can install this new version of Atlantis by running the latest setup file of Atlantis. Click here to download it.
Tuesday, September 21, 2010
Tweaking ePubs (5): Make it quick with a right-click
Making minor changes to existing EPUB files is easy with our free tweak_epub utility. You just launch the utility, direct it to an EPUB file of interest, and make desired changes.
If you need to modify EPUB files only occasionally, launching the utility manually, then browsing your disks for the EPUB file of interest could not be a problem. But if you need to edit many EPUB files, getting through this procedure for each EPUB file might be tiring.
So we have slightly modified the tweak_epub utility to make it more practical. You can now use the Windows Explorer "Open With" right-click command to open any EPUB file straightaway in the tweak_epub utility. This will be particularly useful if you often tweak EPUB files.
So how do you go about this?
1) First, click the following link to re-download the utility:
http://www.AtlantisWordProcessor.com/download/tweak_epub.exe
As before, you can download to any folder on your hard disk, and the utility still does not require installation. To run the utility, simply run the downloaded "tweak_epub.exe" file.
2) Right-click an EPUB file of interest in Windows Explorer.
3) Choose the "Open With..." command from the menu if it is available:
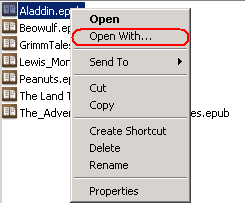
Otherwise, click the "Choose Program..." command:
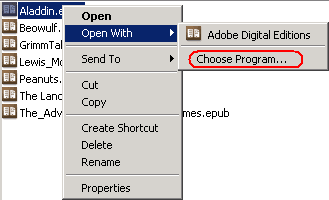
4) Press the "Browse..." button in the "Open With" dialog:

5) Direct the "Open With..." dialog to the disk folder where you downloaded the tweak_epub utility, and double-click the "tweak_epub.exe" file:
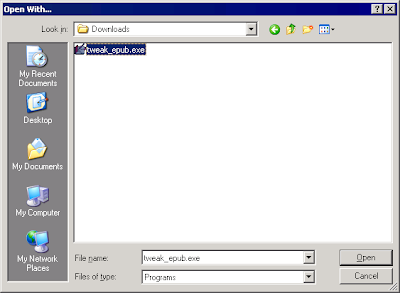
6) Press the OK button in the "Open With" dialog:
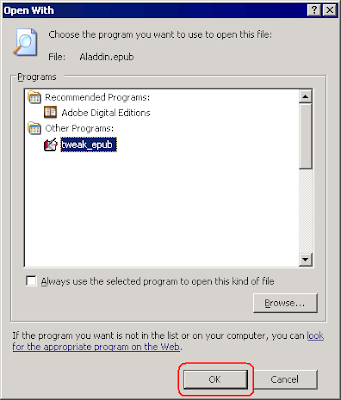
From then on, Windows will show the "tweak_epub" command in the "Open With" menu whenever you right-click an EPUB file for editing:

Choosing the "tweak_epub" command will immediately open the selected EPUB file in "Tweak EPUB":
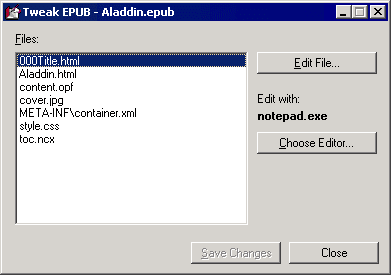
If you need to modify EPUB files only occasionally, launching the utility manually, then browsing your disks for the EPUB file of interest could not be a problem. But if you need to edit many EPUB files, getting through this procedure for each EPUB file might be tiring.
So we have slightly modified the tweak_epub utility to make it more practical. You can now use the Windows Explorer "Open With" right-click command to open any EPUB file straightaway in the tweak_epub utility. This will be particularly useful if you often tweak EPUB files.
So how do you go about this?
1) First, click the following link to re-download the utility:
http://www.AtlantisWordProcessor.com/download/tweak_epub.exe
As before, you can download to any folder on your hard disk, and the utility still does not require installation. To run the utility, simply run the downloaded "tweak_epub.exe" file.
2) Right-click an EPUB file of interest in Windows Explorer.
3) Choose the "Open With..." command from the menu if it is available:
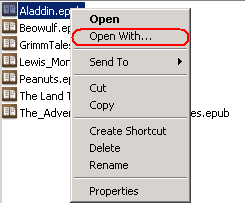
Otherwise, click the "Choose Program..." command:
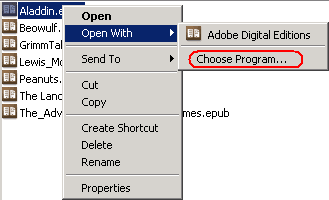
4) Press the "Browse..." button in the "Open With" dialog:

5) Direct the "Open With..." dialog to the disk folder where you downloaded the tweak_epub utility, and double-click the "tweak_epub.exe" file:
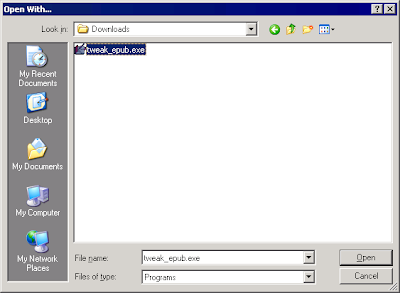
6) Press the OK button in the "Open With" dialog:
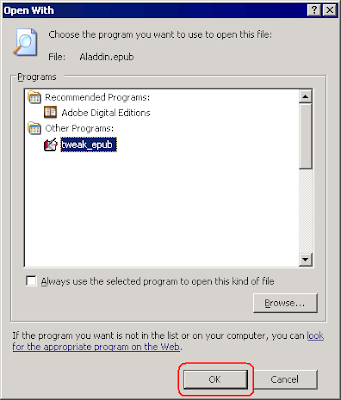
From then on, Windows will show the "tweak_epub" command in the "Open With" menu whenever you right-click an EPUB file for editing:

Choosing the "tweak_epub" command will immediately open the selected EPUB file in "Tweak EPUB":
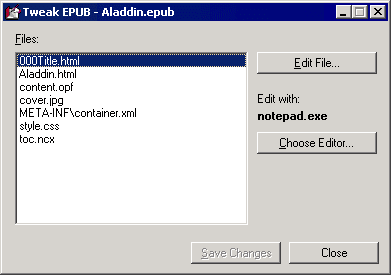
Labels:
eBook,
new features,
tips,
useful utilities
Thursday, July 22, 2010
Heading-less chapters (2)
When Atlantis saves a document as eBook, it divides it into chapters according to the Heading paragraphs found in that document. Each paragraph formatted as a Heading paragraph in the source document is interpreted as signaling a new chapter in the book.
Now quite often the first Heading paragraph of a source document is preceded by the book title, a cover picture, and at times by some other text. These are not actually part of any chapter of the book. For example, in the following screen capture, first a cover picture, then the book title ("Rembrandt Biography") and the author’s name ("by John Johnson") precede the first heading ("Childhood"):
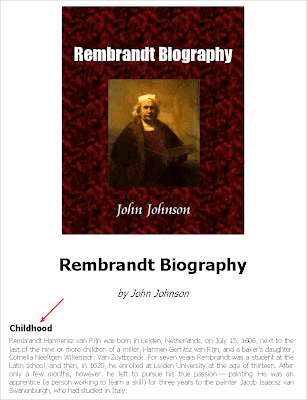
When you save this document as eBook in Atlantis, any text preceding the "Childhood" heading is normally saved as a separate first chapter of the eBook. Accordingly, Atlantis will automatically include a corresponding item in the eBook Table Of Contents. This extra item is always named by Atlantis as the eBook "Title page":
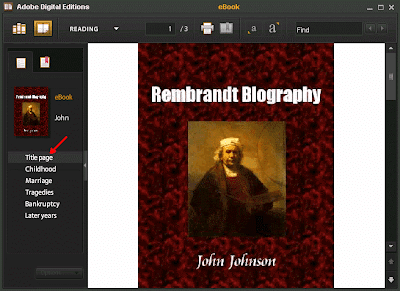
Clicking this "Title page" item in the Table Of Contents of an eBook always brings the reader to the first page of the eBook.
Until now there was no way to have a different name for that automatic eBook chapter. Atlantis always used "Title page" as an automatic hard-coded name. But you might prefer a different name. Or if you are writing a book in a language other than English, you might need that automatic item in the table of contents to be named according to that other language. This is easily done using the latest beta version of Atlantis Word Processor and its support for heading-less chapters. Through this new feature of the Save as eBook command of Atlantis, you can now easily instruct Atlantis to use a different name for the initial heading-less chapter of your eBook.
Here are step-by-step instructions:
1) In Atlantis, press Ctrl+Home to place the caret at the beginning of the source document, then press Enter to create a new blank paragraph at the beginning of the document.
2) Choose the "Heading 1" style from the "Style" toolbar box of Atlantis to associate the first paragraph in the document with the "Heading 1" style:
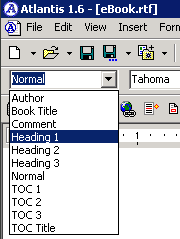
3) Type the desired title for the initial chapter of your book within that first paragraph (for example, type "Cover Page"):
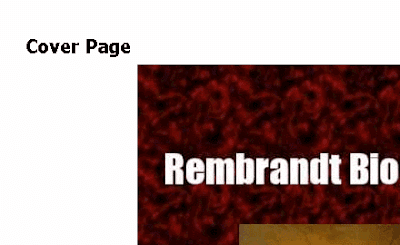
4) Select the first paragraph of the document with the keyboard or mouse (the fastest way to select a paragraph is by triple-clicking it):
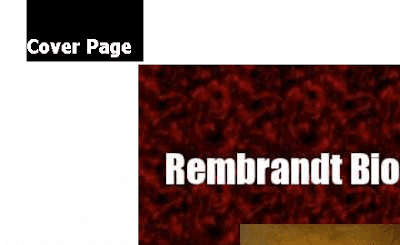
5) Choose the "Format | Font..." menu command of Atlantis. Then check the "Strikeout" box:
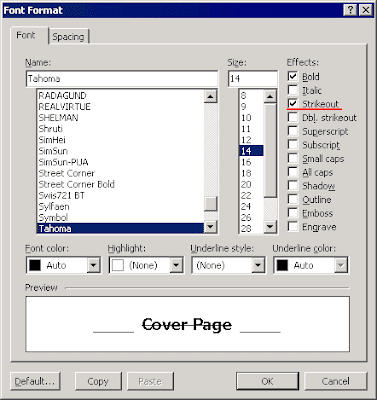
and OK out of the dialog. The first paragraph in the document will display with strikeout:
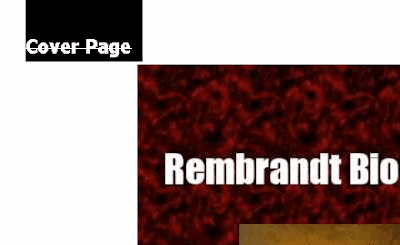
This is how you can tell Atlantis that the "Cover Page" heading text from the source document should not be included in the eBook text when you save this document as eBook. On the other hand, the eBook Table Of Contents will automatically include a first item with a "Cover Page" caption (actually the text struck out at the beginning of the source document):
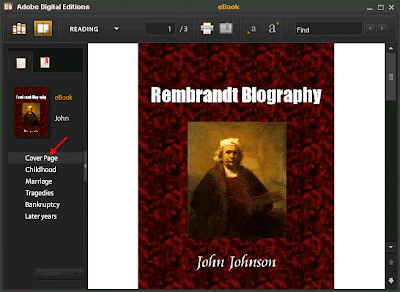
Now quite often the first Heading paragraph of a source document is preceded by the book title, a cover picture, and at times by some other text. These are not actually part of any chapter of the book. For example, in the following screen capture, first a cover picture, then the book title ("Rembrandt Biography") and the author’s name ("by John Johnson") precede the first heading ("Childhood"):
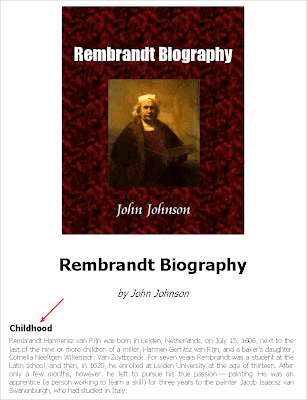
When you save this document as eBook in Atlantis, any text preceding the "Childhood" heading is normally saved as a separate first chapter of the eBook. Accordingly, Atlantis will automatically include a corresponding item in the eBook Table Of Contents. This extra item is always named by Atlantis as the eBook "Title page":
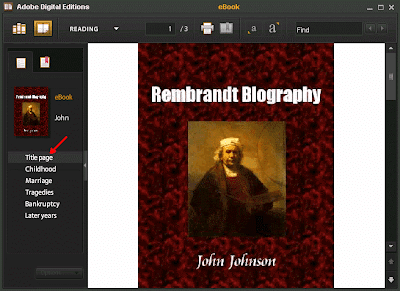
Clicking this "Title page" item in the Table Of Contents of an eBook always brings the reader to the first page of the eBook.
Until now there was no way to have a different name for that automatic eBook chapter. Atlantis always used "Title page" as an automatic hard-coded name. But you might prefer a different name. Or if you are writing a book in a language other than English, you might need that automatic item in the table of contents to be named according to that other language. This is easily done using the latest beta version of Atlantis Word Processor and its support for heading-less chapters. Through this new feature of the Save as eBook command of Atlantis, you can now easily instruct Atlantis to use a different name for the initial heading-less chapter of your eBook.
Here are step-by-step instructions:
1) In Atlantis, press Ctrl+Home to place the caret at the beginning of the source document, then press Enter to create a new blank paragraph at the beginning of the document.
2) Choose the "Heading 1" style from the "Style" toolbar box of Atlantis to associate the first paragraph in the document with the "Heading 1" style:
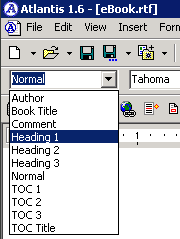
3) Type the desired title for the initial chapter of your book within that first paragraph (for example, type "Cover Page"):
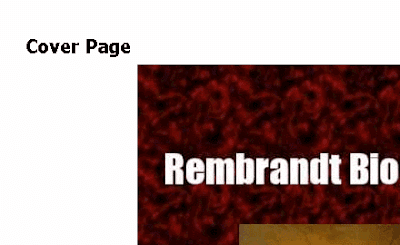
4) Select the first paragraph of the document with the keyboard or mouse (the fastest way to select a paragraph is by triple-clicking it):
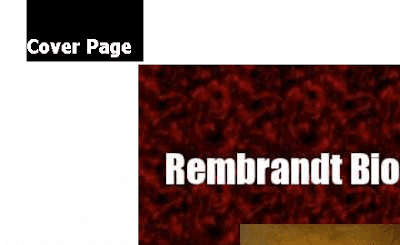
5) Choose the "Format | Font..." menu command of Atlantis. Then check the "Strikeout" box:
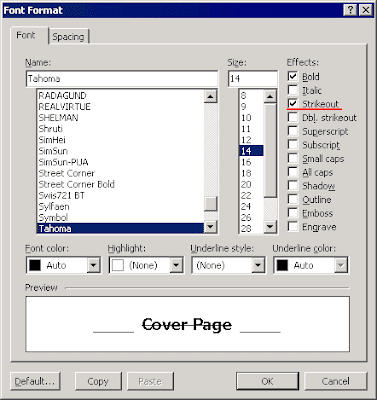
and OK out of the dialog. The first paragraph in the document will display with strikeout:
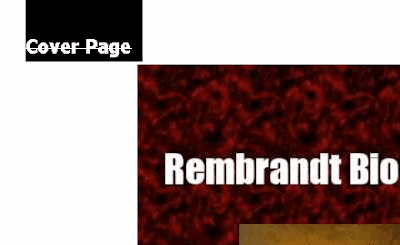
This is how you can tell Atlantis that the "Cover Page" heading text from the source document should not be included in the eBook text when you save this document as eBook. On the other hand, the eBook Table Of Contents will automatically include a first item with a "Cover Page" caption (actually the text struck out at the beginning of the source document):
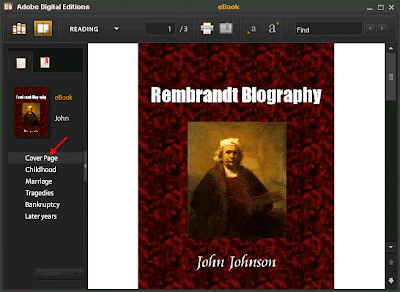
Labels:
betatesting,
eBook,
new features,
tips
Thursday, July 15, 2010
Sticking with JPEG
In Atlantis, documents can include both text and pictures. Pictures can be inserted in two ways:
Now you might be curious as to how Atlantis stores pictures in documents, and rightly so, because it has practical implications.
When you save a document containing pictures in Atlantis, these are stored in the document file in either the PNG or JPEG format. It is very much like embedding PNG or JPEG graphic files directly into the document file. And when you close a document, then reopen it, the graphic format of each picture is retained within the document file as previously saved. If a document contains a picture in the JPEG format, Atlantis sticks with the JPEG format for that picture when you resave the document. Same thing for pictures found in the PNG format.
Even so, in practice Atlantis stores most pictures in documents in the PNG format. Pictures are stored as JPEG only when JPEG was their original format.
Atlantis offers no way to find out if the pictures included in a document are actually PNG or JPEG. This is because in most cases it is irrelevant which of the graphic formats is actually used by Atlantis to store a given picture within a document file.
But it is still possible to say which of the two graphic formats will be used by Atlantis to store a picture within a document:
Again, most chances are that an inserted picture will be stored by Atlantis in the PNG format.
But at times you might want to force Atlantis to store a given picture in the JPEG format instead. There is only one way to do this: have this picture in the JPEG format on your hard drive and use the Atlantis "Insert | Picture..." menu command to insert it.
You might ask, why would I want to force Atlantis to store pictures in the JPEG format?
If your picture is a "color-rich" painting or photo, it normally takes much less disk space if stored as JPEG. Converting a JPEG photo to the PNG format, nearly always leads to a much bigger PNG file. So if you have graphic files in the JPEG format on your disk, it is preferable to insert them AS IS through the Atlantis "Insert | Picture..." menu command. Most likely, this will create a more compact document file.
This remark holds for eBooks too. If you save a document as eBook in Atlantis, pictures stored as JPEGs within the source document file will be saved as JPEGs too in the eBook file. This might also significantly reduce the global size of the eBook file.
So if you designed a rich-color cover picture for an eBook in a graphic software, we recommend that you do not copy/paste the picture from the graphic software into an Atlantis document. It is because your cover picture will most probably be inserted into the document in the PNG format.
Instead, save the cover picture to your disk in the JPEG format from your graphic software. Then use the Atlantis "Insert | Picture..." menu command to insert the saved JPEG file into a document in Atlantis. If you then save the document as eBook in Atlantis, the cover picture will be stored within the eBook file as JPEG. Your EPUB file will only be lighter.
- You can use the Atlantis "Insert | Picture..." menu command and direct Atlantis to graphic files (GIF, PNG, JPEG, etc) located on your hard drive.
- You can also first copy a picture onto the Windows clipboard from some other application or from another document open in Atlantis itself, then paste the clipboard picture into the target document.
Now you might be curious as to how Atlantis stores pictures in documents, and rightly so, because it has practical implications.
When you save a document containing pictures in Atlantis, these are stored in the document file in either the PNG or JPEG format. It is very much like embedding PNG or JPEG graphic files directly into the document file. And when you close a document, then reopen it, the graphic format of each picture is retained within the document file as previously saved. If a document contains a picture in the JPEG format, Atlantis sticks with the JPEG format for that picture when you resave the document. Same thing for pictures found in the PNG format.
Even so, in practice Atlantis stores most pictures in documents in the PNG format. Pictures are stored as JPEG only when JPEG was their original format.
Atlantis offers no way to find out if the pictures included in a document are actually PNG or JPEG. This is because in most cases it is irrelevant which of the graphic formats is actually used by Atlantis to store a given picture within a document file.
But it is still possible to say which of the two graphic formats will be used by Atlantis to store a picture within a document:
- If you paste a picture from the Windows clipboard, most probably it will be stored by Atlantis in the PNG format.
- If you insert a picture through the "Insert | Picture..." menu command, it will be stored by Atlantis in the JPEG format if the graphic file that you insert is originally of the JPEG format.
- For graphic files of any other supported format than JPEG that you insert through the "Insert | Picture..." menu command, Atlantis will systematically use the PNG format.
Again, most chances are that an inserted picture will be stored by Atlantis in the PNG format.
But at times you might want to force Atlantis to store a given picture in the JPEG format instead. There is only one way to do this: have this picture in the JPEG format on your hard drive and use the Atlantis "Insert | Picture..." menu command to insert it.
You might ask, why would I want to force Atlantis to store pictures in the JPEG format?
If your picture is a "color-rich" painting or photo, it normally takes much less disk space if stored as JPEG. Converting a JPEG photo to the PNG format, nearly always leads to a much bigger PNG file. So if you have graphic files in the JPEG format on your disk, it is preferable to insert them AS IS through the Atlantis "Insert | Picture..." menu command. Most likely, this will create a more compact document file.
This remark holds for eBooks too. If you save a document as eBook in Atlantis, pictures stored as JPEGs within the source document file will be saved as JPEGs too in the eBook file. This might also significantly reduce the global size of the eBook file.
So if you designed a rich-color cover picture for an eBook in a graphic software, we recommend that you do not copy/paste the picture from the graphic software into an Atlantis document. It is because your cover picture will most probably be inserted into the document in the PNG format.
Instead, save the cover picture to your disk in the JPEG format from your graphic software. Then use the Atlantis "Insert | Picture..." menu command to insert the saved JPEG file into a document in Atlantis. If you then save the document as eBook in Atlantis, the cover picture will be stored within the eBook file as JPEG. Your EPUB file will only be lighter.
Tuesday, July 6, 2010
Heading-less chapters
If you are using Atlantis Word Processor to create eBooks, you certainly know that the eBooks created from Atlantis in the EPUB format customarily display with a "standalone" table of contents (or "navigation center") allowing readers to switch between chapters:
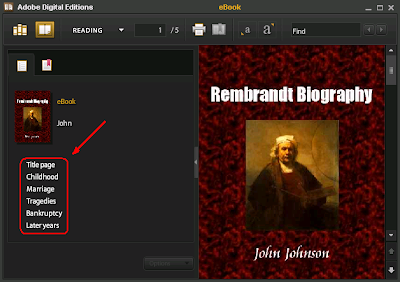
Adding items to these tables of contents is extremely easy in Atlantis. All you need to do is to format the chapter headings with the "Heading 1" style in the source document. When it creates a table of contents for an eBook, Atlantis automatically creates links (actually hyperlinks) to all the Heading style paragraphs present in the book.
This is OK for most ordinary purposes, but at times you might want a heading-less chapter from the source document to be included in the eBook table of contents. This might be the case, for example, with the copyright notice. Here is an example:
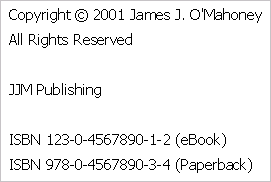
Click here to download a sample RTF document with the above copyright notice.
If you save this sample document as eBook in the current official version of Atlantis, the copyright notice will be kept in the eBook text, but the eBook table of contents itself won't include any link to the copyright notice. Because this notice is not preceded by a Heading style paragraph in the source document, Atlantis does not treat it as a separate book chapter and does not include it in the eBook TOC (Table Of Contents).
So if you wanted Atlantis to include a link to the copyright notice in the corresponding eBook TOC, you normally would have to turn the copyright notice into a separate chapter, and insert a Heading style paragraph before the notice. The text of that paragraph would automatically appear in the eBook TOC as a link to the copyright notice.
However, most authors will probably find it inappropriate to have big Heading titles heralding simple copyright notices in their eBooks. We have looked into this problem, and the next release of Atlantis Word Processor will offer a convenient and intuitive way to create TOC hyperlinks to heading-less chapters present in eBooks.
Here is how this will be done:
1) Create an ordinary Heading style paragraph right before the target text (in our example, right before the copyright notice). Type any suitable text (the text that you want included as hyperlink in the eBook TOC):
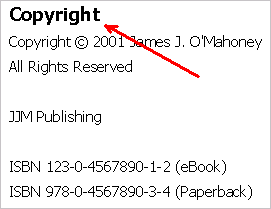
2) Select that heading text:
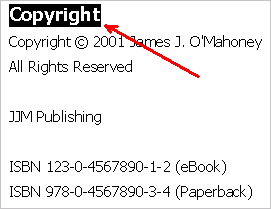
3) Choose the "Format | Font..." menu command, check the "Strikeout" box, and click OK:
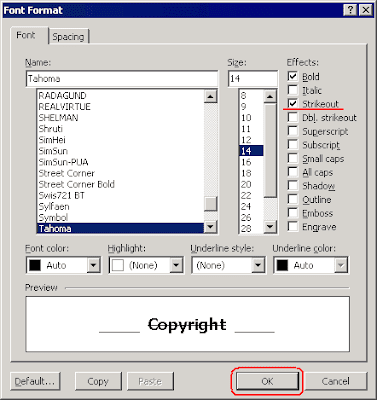
This will apply the "strikeout" formatting to the heading:
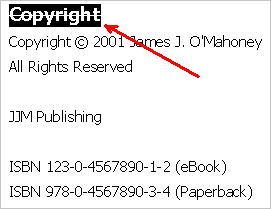
Click here if you want to download a modified sample RTF document with the copyright notice preceded by a "struck-out" heading.
This is all you'll need to do! The "Copyright" Heading text (and corresponding hyperlink) will automatically be present in the eBook table of contents, but the Heading itself will not appear on the related eBook page:

So by formatting Headings in the source document with "strikeout" before saving it to the EPUB format, you will instruct Atlantis to exclude these "struck-out" Headings from the eBook text, but still use them to build the eBook table of contents itself.
This "strikeout" method will come in handy to include elements such as "Front Cover", "Title page", "Copyright", "Dedication" in the eBook TOCs, without promoting them to full-fledged Heading paragraphs on the eBook pages themselves.
Support for heading-less chapters in eBooks has already been included in the latest beta version of Atlantis. You can download it from the Betatesting page of the Atlantis Word Processor site.
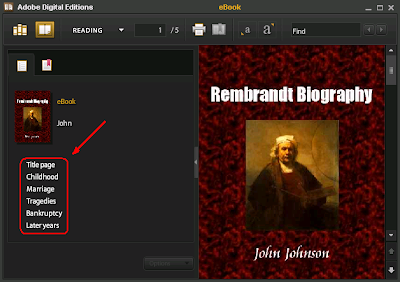
Adding items to these tables of contents is extremely easy in Atlantis. All you need to do is to format the chapter headings with the "Heading 1" style in the source document. When it creates a table of contents for an eBook, Atlantis automatically creates links (actually hyperlinks) to all the Heading style paragraphs present in the book.
This is OK for most ordinary purposes, but at times you might want a heading-less chapter from the source document to be included in the eBook table of contents. This might be the case, for example, with the copyright notice. Here is an example:
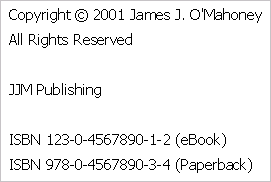
Click here to download a sample RTF document with the above copyright notice.
If you save this sample document as eBook in the current official version of Atlantis, the copyright notice will be kept in the eBook text, but the eBook table of contents itself won't include any link to the copyright notice. Because this notice is not preceded by a Heading style paragraph in the source document, Atlantis does not treat it as a separate book chapter and does not include it in the eBook TOC (Table Of Contents).
So if you wanted Atlantis to include a link to the copyright notice in the corresponding eBook TOC, you normally would have to turn the copyright notice into a separate chapter, and insert a Heading style paragraph before the notice. The text of that paragraph would automatically appear in the eBook TOC as a link to the copyright notice.
However, most authors will probably find it inappropriate to have big Heading titles heralding simple copyright notices in their eBooks. We have looked into this problem, and the next release of Atlantis Word Processor will offer a convenient and intuitive way to create TOC hyperlinks to heading-less chapters present in eBooks.
Here is how this will be done:
1) Create an ordinary Heading style paragraph right before the target text (in our example, right before the copyright notice). Type any suitable text (the text that you want included as hyperlink in the eBook TOC):
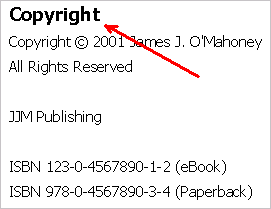
2) Select that heading text:
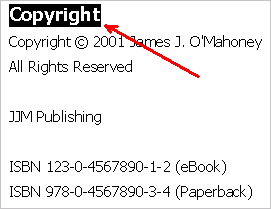
3) Choose the "Format | Font..." menu command, check the "Strikeout" box, and click OK:
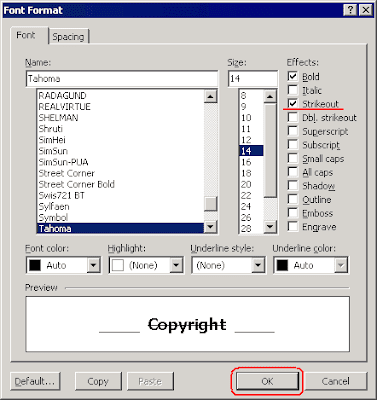
This will apply the "strikeout" formatting to the heading:
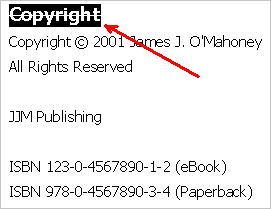
Click here if you want to download a modified sample RTF document with the copyright notice preceded by a "struck-out" heading.
This is all you'll need to do! The "Copyright" Heading text (and corresponding hyperlink) will automatically be present in the eBook table of contents, but the Heading itself will not appear on the related eBook page:

So by formatting Headings in the source document with "strikeout" before saving it to the EPUB format, you will instruct Atlantis to exclude these "struck-out" Headings from the eBook text, but still use them to build the eBook table of contents itself.
This "strikeout" method will come in handy to include elements such as "Front Cover", "Title page", "Copyright", "Dedication" in the eBook TOCs, without promoting them to full-fledged Heading paragraphs on the eBook pages themselves.
Support for heading-less chapters in eBooks has already been included in the latest beta version of Atlantis. You can download it from the Betatesting page of the Atlantis Word Processor site.
Labels:
betatesting,
eBook,
new features
Tuesday, June 29, 2010
Fallback fonts in EPUBs
When you save a document as eBook in Atlantis, information about the fonts used to format the document text is saved to the eBook file. Accordingly, and for example, an eBook saved from a document formatted with "Times New Roman" will include a similar indication in its file. This is how eBook readers know which fonts they should use for the display of each eBook.
That sounds fine in theory, but in real life eBook readers will rarely display your eBooks with the fonts used in the original documents. This is because the required fonts are not always available on the eBook readers. So for example if "Calibri" was specified as the font to be used for the display of one of your eBooks, and the eBook reader does not have this font, it will have no choice but to display the eBook text with one of its default fonts. In such cases, your eBook might display quite differently from what your original intention was.
The first solution that comes to mind is to include all the required fonts in the eBook files, i.e. embed the fonts in the eBooks. Atlantis can easily embed fonts in eBooks – there is a dedicated option in the Atlantis "Save as eBook" window:
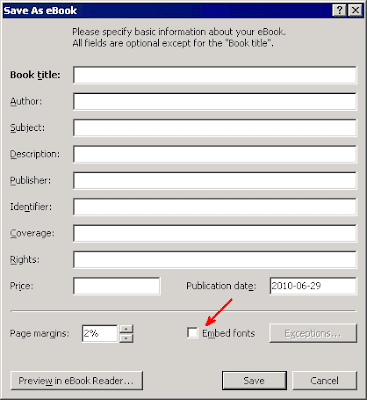
Unfortunately, embedding fonts not only makes the eBook files much bigger but also does not guarantee that the eBooks will display in the intended way in all eBook readers. This is because a few eBook readers (including the iPad) do not support font embedding. No matter how many fonts you embed in your eBook files, they will not be used by these eBook readers.
There is no perfect solution to this problem. But a partial solution is still possible. It will make your eBooks display closer to the original look on the various eBook readers: the next maintenance release of Atlantis – 1.6.5.2 – will not only save the original font names to the eBook files but it will also include information about the corresponding generic font families. In practical terms, the following keywords will be associated with the font names, depending on which family they belong to: serif, sans-serif, cursive, fantasy, or monospace. In this way, the eBook readers will be able to choose the closest substitutes from the available fonts.
This change has already been included in the latest beta version of Atlantis Word Processor.
That sounds fine in theory, but in real life eBook readers will rarely display your eBooks with the fonts used in the original documents. This is because the required fonts are not always available on the eBook readers. So for example if "Calibri" was specified as the font to be used for the display of one of your eBooks, and the eBook reader does not have this font, it will have no choice but to display the eBook text with one of its default fonts. In such cases, your eBook might display quite differently from what your original intention was.
The first solution that comes to mind is to include all the required fonts in the eBook files, i.e. embed the fonts in the eBooks. Atlantis can easily embed fonts in eBooks – there is a dedicated option in the Atlantis "Save as eBook" window:
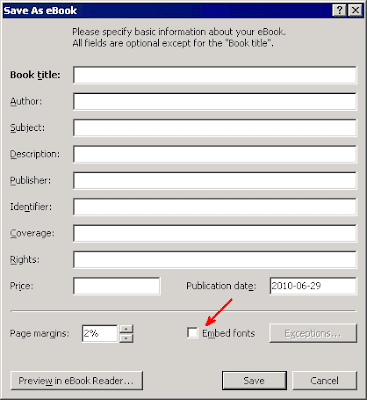
Unfortunately, embedding fonts not only makes the eBook files much bigger but also does not guarantee that the eBooks will display in the intended way in all eBook readers. This is because a few eBook readers (including the iPad) do not support font embedding. No matter how many fonts you embed in your eBook files, they will not be used by these eBook readers.
There is no perfect solution to this problem. But a partial solution is still possible. It will make your eBooks display closer to the original look on the various eBook readers: the next maintenance release of Atlantis – 1.6.5.2 – will not only save the original font names to the eBook files but it will also include information about the corresponding generic font families. In practical terms, the following keywords will be associated with the font names, depending on which family they belong to: serif, sans-serif, cursive, fantasy, or monospace. In this way, the eBook readers will be able to choose the closest substitutes from the available fonts.
This change has already been included in the latest beta version of Atlantis Word Processor.
Labels:
amendments,
betatesting,
eBook,
new features
Wednesday, June 23, 2010
Release of Atlantis 1.6.5.2 (beta)
Atlantis Word Processor 1.6.5.2 is now available for betatesting.
Atlantis 1.6.5.2 is a maintenance release with minor changes and fixes.
You can find details on this new version of Atlantis on the Betatesting page.
Atlantis 1.6.5.2 is a maintenance release with minor changes and fixes.
You can find details on this new version of Atlantis on the Betatesting page.
Friday, June 18, 2010
New EPUB logo
The EPUB format in which Atlantis Word Processor creates eBooks, is steadily becoming the eBook industry de facto standard. The position of the EPUB format recently strengthened even further with the release of the bestselling tablet computer iPad which also supports this eBook format.
But even then, and as surprising as it might sound, the EPUB format had no official logo until now.
So, IDPF, the creators of the EPUB format, recently announced an EPUB logo contest. Anyone could enter the competition, and suggest a logo.
The contest is now closed, and the winner is Ralph Burkhardt from Germany. Here is his suggested logo, now adopted as the official logo of the EPUB format. We find it quite nice. What do you think?

But even then, and as surprising as it might sound, the EPUB format had no official logo until now.
So, IDPF, the creators of the EPUB format, recently announced an EPUB logo contest. Anyone could enter the competition, and suggest a logo.
The contest is now closed, and the winner is Ralph Burkhardt from Germany. Here is his suggested logo, now adopted as the official logo of the EPUB format. We find it quite nice. What do you think?

Friday, June 4, 2010
iPads and breaking pages for sure
If you read our recent blog post about page breaks in eBooks, you know how to make sure that your eBooks have page breaks at the desired locations. All you need to do is to add manual page breaks at the appropriate locations in your source documents in Atlantis before saving them as EPUB files.
Now whenever you save a document as eBook in Atlantis, the manual page breaks in that document are saved to the corresponding eBook file using the "page-break-before: always" CSS attribute.
Until recently, this CSS attribute was supported and correctly rendered by all major eBook readers. In this way, all eBooks created in Atlantis displayed correctly in eBook readers: the page breaks present in the original documents were also present in the corresponding eBooks when viewed in the current eBook readers.
But as you know, a new tablet computer from Apple – the iPad – has recently hit the markets. iPads can be used as eBook readers. Now it so happens that iPads do not create page breaks in the text flow when they encounter a "page-break-before: always" CSS attribute. So as things stand, your eBooks will most likely display as a continuous flow of text on the iPads even if you designed them to have page breaks between their "chapters", for example.
To solve this conundrum, the next release of Atlantis Word Processor will save page breaks to eBooks differently, i.e. in a way supported by all major eBook readers, including the iPad. Atlantis will create a new XHTML file within the eBook package whenever it finds a page break in the original document. This is because all eBook readers automatically display a page break between neighboring XHTML files found in EPUB packages. There will be more XHTML files within the EPUB packages created by Atlantis, but the page breaks saved to EPUBs in this way will be displayed as such by all eBook readers, irrespective of whether they support or don't support the "page-break-before: always" CSS attribute.
To sum up, all you'll have to do in order to have page breaks saved in this new way in your eBooks, will be to save or resave your original documents as eBooks in any next version of Atlantis.
Now whenever you save a document as eBook in Atlantis, the manual page breaks in that document are saved to the corresponding eBook file using the "page-break-before: always" CSS attribute.
Until recently, this CSS attribute was supported and correctly rendered by all major eBook readers. In this way, all eBooks created in Atlantis displayed correctly in eBook readers: the page breaks present in the original documents were also present in the corresponding eBooks when viewed in the current eBook readers.
But as you know, a new tablet computer from Apple – the iPad – has recently hit the markets. iPads can be used as eBook readers. Now it so happens that iPads do not create page breaks in the text flow when they encounter a "page-break-before: always" CSS attribute. So as things stand, your eBooks will most likely display as a continuous flow of text on the iPads even if you designed them to have page breaks between their "chapters", for example.
To solve this conundrum, the next release of Atlantis Word Processor will save page breaks to eBooks differently, i.e. in a way supported by all major eBook readers, including the iPad. Atlantis will create a new XHTML file within the eBook package whenever it finds a page break in the original document. This is because all eBook readers automatically display a page break between neighboring XHTML files found in EPUB packages. There will be more XHTML files within the EPUB packages created by Atlantis, but the page breaks saved to EPUBs in this way will be displayed as such by all eBook readers, irrespective of whether they support or don't support the "page-break-before: always" CSS attribute.
To sum up, all you'll have to do in order to have page breaks saved in this new way in your eBooks, will be to save or resave your original documents as eBooks in any next version of Atlantis.
Friday, May 21, 2010
Look-alikes
We quite often feel the need to emphasize specific fragments of documents in order to draw the reader's attention to them. To achieve this, we format them in a special way so that they stand out from the rest of the text:

In this particular example, the "extra formatting" of the word "immediately" includes bold, red font color, and underline. Applying such a formatting to a selection of text is as easy as ABC. There are multiple ways to do so in Atlantis: you can use the "Format | Font..." menu command, various font formatting toolbar buttons, keyboard shortcuts, the Format Palette of Atlantis, etc. No doubt you are familiar with these methods.
Now let's suppose that we want to emphasize a different text fragment in the same way. Let's suppose that we have the following text and want to format "Your site will be banned" in the same way as "immediately":
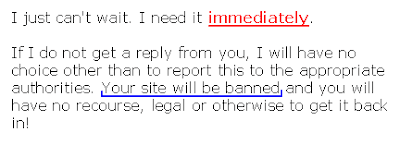
Of course, we can repeat all the actions that we performed to format the word "immediately".
But things can be a lot easier in Atlantis: we can use special copy/paste commands.
As you know, Windows includes a temporary storage place for clips of data, namely the Windows Clipboard. All applications, including Atlantis, can place fragments of document onto this clipboard, so that they can be retrieved at a later time and pasted into a different location. This is the standard copy/paste operation.
On top of that, Atlantis has a special proprietary clipboard called the Font Format Clipboard. It works just like the standard Windows Clipboard, except that it stores font formatting properties instead of text fragments.
Here is how it works.
First, let's click within the word whose formatting we want to clone (the word "immediately" in our example):
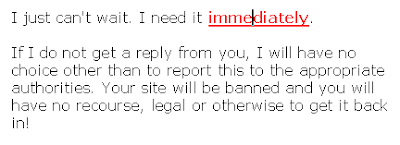
Then we can press the "Copy font format" toolbar button, or hit the associated hot key (Ctrl+Shift+C). Atlantis will automatically place the font formatting properties found at the current cursor location (i.e. the font formatting of the word "immediately") onto its Font Format Clipboard.
toolbar button, or hit the associated hot key (Ctrl+Shift+C). Atlantis will automatically place the font formatting properties found at the current cursor location (i.e. the font formatting of the word "immediately") onto its Font Format Clipboard.
Of course, as you would expect, there is a corresponding "Paste font format" command.
We must first select the target text fragment:
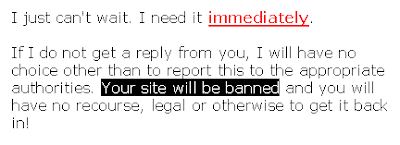
Then we can press the "Paste font format" toolbar button, or hit the associated hot key (Ctrl+Shift+V). Atlantis will automatically apply all the font formatting found on its special font format clipboard to the selected text:
toolbar button, or hit the associated hot key (Ctrl+Shift+V). Atlantis will automatically apply all the font formatting found on its special font format clipboard to the selected text:
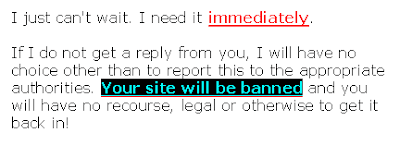
Deselecting text by clicking anywhere in the document let's us see that both text fragments ("immediately" and "Your site will be banned") are now formatted identically:
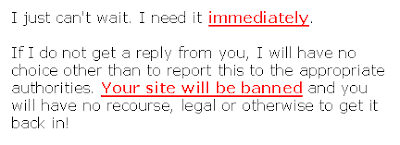
The font formatting stored on this special clipboard remains available until you change it. In this way, you can apply identical font format to as many text fragments as you wish. Simply select a target fragment, and use the "Paste font format" command of Atlantis.
You can even apply formatting to multiple text fragments at one go. First, select them as a multiple selection:
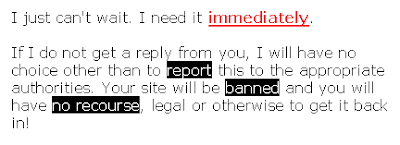
Then press the "Paste font format" toolbar button, or hit Ctrl+Shift+V. They will all be reformatted in the same way:
toolbar button, or hit Ctrl+Shift+V. They will all be reformatted in the same way:
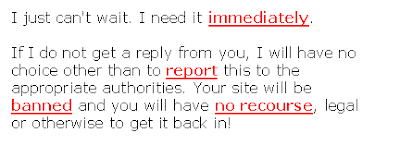

In this particular example, the "extra formatting" of the word "immediately" includes bold, red font color, and underline. Applying such a formatting to a selection of text is as easy as ABC. There are multiple ways to do so in Atlantis: you can use the "Format | Font..." menu command, various font formatting toolbar buttons, keyboard shortcuts, the Format Palette of Atlantis, etc. No doubt you are familiar with these methods.
Now let's suppose that we want to emphasize a different text fragment in the same way. Let's suppose that we have the following text and want to format "Your site will be banned" in the same way as "immediately":
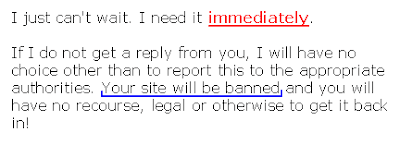
Of course, we can repeat all the actions that we performed to format the word "immediately".
But things can be a lot easier in Atlantis: we can use special copy/paste commands.
As you know, Windows includes a temporary storage place for clips of data, namely the Windows Clipboard. All applications, including Atlantis, can place fragments of document onto this clipboard, so that they can be retrieved at a later time and pasted into a different location. This is the standard copy/paste operation.
On top of that, Atlantis has a special proprietary clipboard called the Font Format Clipboard. It works just like the standard Windows Clipboard, except that it stores font formatting properties instead of text fragments.
Here is how it works.
First, let's click within the word whose formatting we want to clone (the word "immediately" in our example):
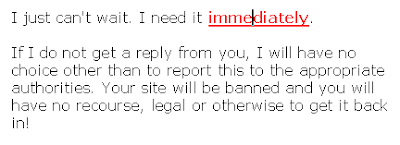
Then we can press the "Copy font format"
Of course, as you would expect, there is a corresponding "Paste font format" command.
We must first select the target text fragment:
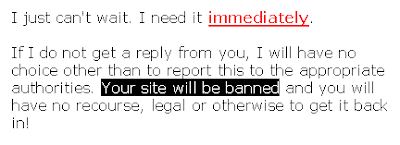
Then we can press the "Paste font format"
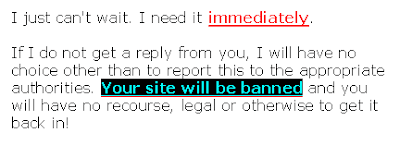
Deselecting text by clicking anywhere in the document let's us see that both text fragments ("immediately" and "Your site will be banned") are now formatted identically:
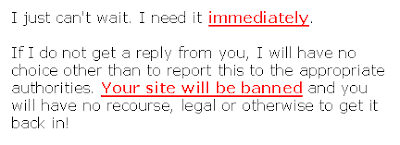
The font formatting stored on this special clipboard remains available until you change it. In this way, you can apply identical font format to as many text fragments as you wish. Simply select a target fragment, and use the "Paste font format" command of Atlantis.
You can even apply formatting to multiple text fragments at one go. First, select them as a multiple selection:
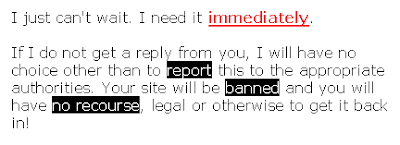
Then press the "Paste font format"
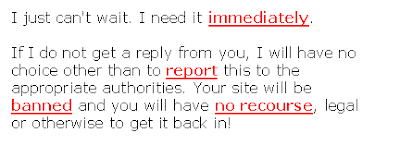
Friday, May 14, 2010
Portable fonts
As you know, Atlantis ranks as one of the most portable word processors available: you can easily install Atlantis with your favorite settings to a memory flash drive and Atlantis will travel with you wherever you go.
Atlantis will work just as smoothly whether it is run from a hard drive or a flash drive.
However, you might experience minor inconveniences related to fonts when you run Atlantis from a plugged-in flash drive. The host system might miss some of the fonts that you commonly use to format your documents, and Atlantis will not be able to format, display or print correctly any document using those "missing fonts".
No need to worry though: the next release of Atlantis will introduce a solution for such font-related problems in portable copies of Atlantis.
All you will have to do is to place the files of your favorite fonts in the home folder of Atlantis on the flash drive: no matter how "un-common" these fonts will be, Atlantis will be able to use them even if they are missing from the host system.
Here is exactly how things will work.
First, you will have to copy the desired TrueType font files from your hard disk to the home folder of Atlantis on the flash drive. Font files are normally stored on your hard disk under the "C:\Windows\Fonts" folder, and TrueType font files have either the .ttf, .otf, or .ttc file extension. The home folder of Atlantis is where the main executable file of Atlantis (Atlantis.exe) is stored. The font files can be placed directly in the root of the Atlantis home folder on the flash drive, or in a dedicated "Fonts" subfolder.
Then, when you launch Atlantis from the flash drive, it will automatically scan for font files under its home folder (including subfolders), and will temporarily load the fonts into the memory of the host system. All the loaded fonts will immediately be available in Atlantis, and in any other application that you run on the host system. Note that these fonts are loaded only temporarily into the memory of the host system: they are unloaded from it as soon as you close the portable instance of Atlantis.
The U3-smart portable version of Atlantis will also support font loading from a flash drive. But since the home folder of Atlantis on U3-smart drives is normally hidden, you will have to place the fonts files in the "Documents" folder of the U3-smart drive.
So Atlantis will not only travel with your favorite settings, it will also travel with your favorite fonts. As usual with Atlantis, you will have the best of all possible worlds! :)
Atlantis will work just as smoothly whether it is run from a hard drive or a flash drive.
However, you might experience minor inconveniences related to fonts when you run Atlantis from a plugged-in flash drive. The host system might miss some of the fonts that you commonly use to format your documents, and Atlantis will not be able to format, display or print correctly any document using those "missing fonts".
No need to worry though: the next release of Atlantis will introduce a solution for such font-related problems in portable copies of Atlantis.
All you will have to do is to place the files of your favorite fonts in the home folder of Atlantis on the flash drive: no matter how "un-common" these fonts will be, Atlantis will be able to use them even if they are missing from the host system.
Here is exactly how things will work.
First, you will have to copy the desired TrueType font files from your hard disk to the home folder of Atlantis on the flash drive. Font files are normally stored on your hard disk under the "C:\Windows\Fonts" folder, and TrueType font files have either the .ttf, .otf, or .ttc file extension. The home folder of Atlantis is where the main executable file of Atlantis (Atlantis.exe) is stored. The font files can be placed directly in the root of the Atlantis home folder on the flash drive, or in a dedicated "Fonts" subfolder.
Then, when you launch Atlantis from the flash drive, it will automatically scan for font files under its home folder (including subfolders), and will temporarily load the fonts into the memory of the host system. All the loaded fonts will immediately be available in Atlantis, and in any other application that you run on the host system. Note that these fonts are loaded only temporarily into the memory of the host system: they are unloaded from it as soon as you close the portable instance of Atlantis.
The U3-smart portable version of Atlantis will also support font loading from a flash drive. But since the home folder of Atlantis on U3-smart drives is normally hidden, you will have to place the fonts files in the "Documents" folder of the U3-smart drive.
So Atlantis will not only travel with your favorite settings, it will also travel with your favorite fonts. As usual with Atlantis, you will have the best of all possible worlds! :)
Tuesday, May 4, 2010
Fonts, fonts, fonts
Unlike plain text editors, word processors allow you to format text with different font faces (or simply fonts). This is such a basic procedure that even complete newbies very quickly learn what "Arial" or "Times New Roman" are and how to apply them to text.
But to a lot of users, managing "fonts" is still an unclear business.
First, how do you know which fonts are currently available in Atlantis?
You can either press Ctrl+Shift+F or use the mouse to open the "Font" toolbar drop-down. Or you can open the "Format | Font…" dialog (Ctrl+D). You then get a complete listing of the fonts that you can use to format text in Atlantis.
Now Atlantis users periodically ask "How do I add fonts to Atlantis?”
This is an easy one: you don't!
You add fonts to your Windows system, not to Atlantis.
Atlantis does not have its own collection of fonts. Atlantis simply supports all the "TrueType" fonts available on your Windows system.
If you want to add fonts to your system, you first need to go to the Windows Control Panel and display the "Fonts" applet (click here if you do not know how to access the Windows Control Panel). This will give you a complete list of the fonts installed on your system. For word processing purposes, you are only interested in the fonts that are tagged with the "(TrueType)" caption. These will either have a "TT" or "O" icon ("TT" stands for "TrueType", and "O" for "OpenType" but they all actually belong to the "TrueType" category):
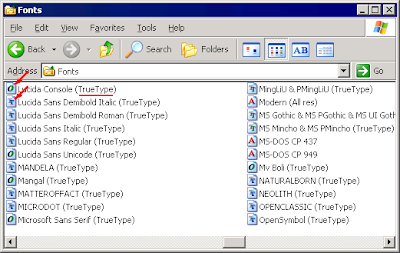
The TrueType fonts available on your system are actually special files with the ".ttf" extension (for example, the file for "Times New Roman" is named "TIMES.TTF").
Of course, to add (install) new fonts to your system, you need to have the corresponding files on your computer hard drive. ".ttf" files are often stored within ".zip" files. You need to uncompress them to one of your disks. Font files, both free and paying, can be found on the Web (you'll find links to sites with free downloadable fonts on the Useful Links page of the Atlantis site).
The procedure is then straightforward.
Choose the "File | Install New Font..." menu command in the "Fonts" applet of the Windows Control Panel:
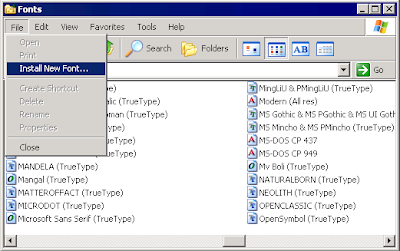
Use the "Folders" and "Drives" boxes of the "Add fonts" dialog to navigate to the folder where you have stored the ".ttf" files that you want to install. Windows will give you a listing of the fonts it found:
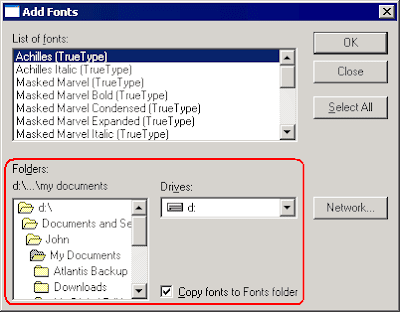
Click the "Select All" button:
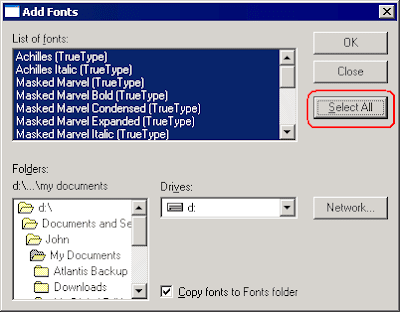
and OK out of the "Add fonts" dialog.
The newly installed fonts will immediately appear among the available fonts in Atlantis. You do not even need to close and restart a running instance of Atlantis. Atlantis is automatically informed by Windows about any newly available fonts, and Atlantis picks them up just as automatically. The new fonts are visible in the various font lists of Atlantis:
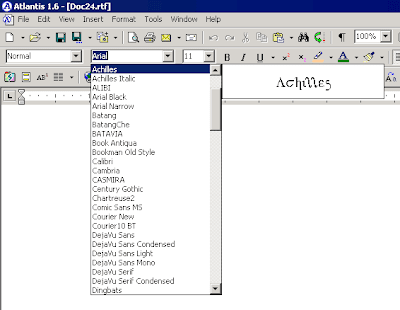
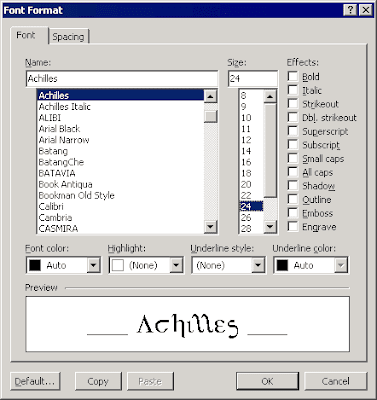
So after installing new fonts on your Windows system, you can immediately start using them to format your documents in Atlantis.
Now you might never add fonts to your system and stick with the standard set of fonts shipped with your version of Windows. But even then, the likelihood is that you will use only a fraction of all the available fonts to format your texts in Atlantis. Albeit unwittingly, you will have "favorite" fonts. There is just one small snag here. Your "favorite fonts" will be scattered throughout the alphabetically-sorted complete list of all available fonts. That list will often be overlong, and selecting the desired font from that list will inevitably be awkward and time-consuming.
But don't despair! Atlantis offers a most practical solution to this problem: you can tell Atlantis which of the available fonts are your favorites. They will then be included in a shortlist of your favorite fonts.
Here is how to proceed:
1) Choose the "Tools | Options..." menu command of Atlantis, and click the "My Favorite Fonts..." button on the "General" tab:

This will display the "Favorite Fonts" dialog. By default, it includes three "favorite" fonts: Arial, Times New Roman, and Verdana:
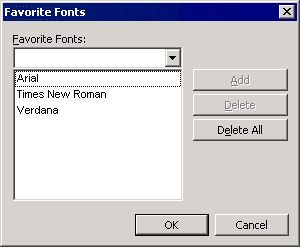
2) To remove a font from that list of Favorite Fonts, click to select it, then press the "Delete" button:
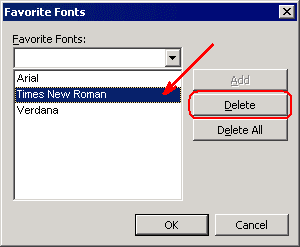
To remove all fonts from the list of Favorite Fonts, press the "Delete All" button instead:
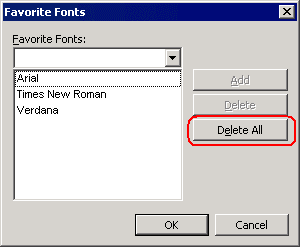
3) To add a new font to your Favorite Fonts, pull down the list of all installed fonts (click the down arrow to the right of the topmost box in the "Favorite Fonts" window):
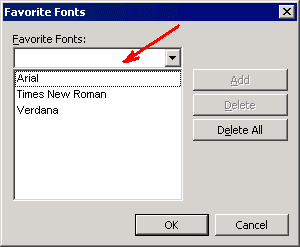
Click to select a font of interest:
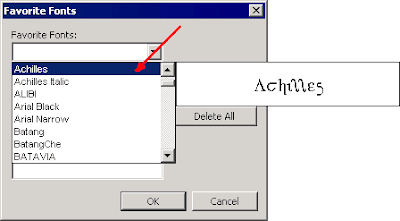
Then press the "Add" button:
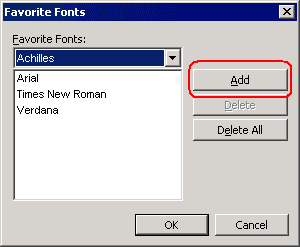
The new font will appear among the Favorite Fonts:
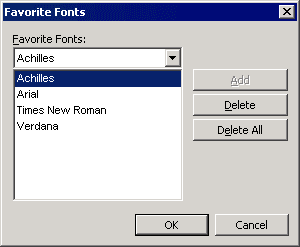
Of course, to register your changes to the Favorite Fonts you need to OK out of the "Favorite Fonts" dialog:
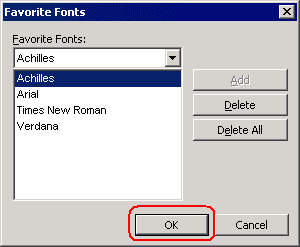
Now you might ask "how will my Favorite Fonts be displayed in Atlantis?"
By default, your Favorite Fonts will be systematically displayed at the top of the Atlantis font lists:
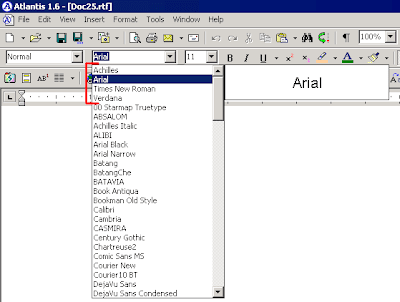
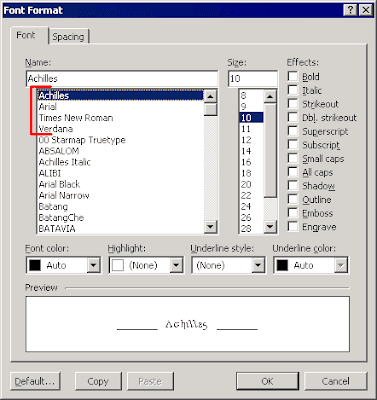
This obviously makes it easier for you to select any of your Favorite Fonts from what would otherwise be an overlong font list.
But Atlantis offers you a lot more practicality in this respect!
The "General" tab of the "Tools | Options..." dialog includes a "Use My Favourite Fonts only" option:
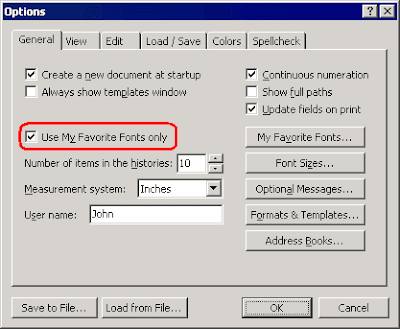
If you activate this option, the font lists in Atlantis will offer nothing but your Favorite Fonts:

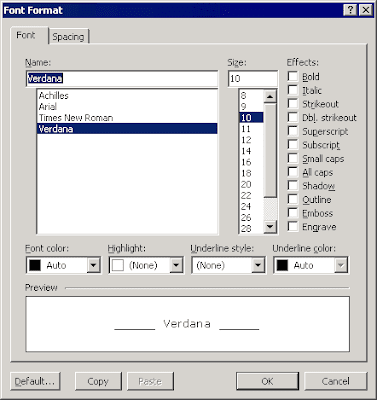
If you don't intend to use any other font in your documents, this will make font selection a breeze. Note that this isn't so restrictive as it might sound: as we explained above, you can always add new fonts to the list of your favorite fonts.
Also note that activating the "Use My Favorite Fonts only" option does not affect existing documents previously formatted with other fonts than your Favorite Fonts. These documents will still be displayed as intended originally. The "Use My Favorite Fonts only" option only changes the number of fonts that Atlantis will offer to format or reformat text.
Favorite fonts can be applied directly from the keyboard. For this, you first need to associate each (or some) of your favorite fonts with a hot key. Here is how to proceed:
1) Choose the "Tools | Hot Keys..." menu command.
2) Select the "Fonts" category:
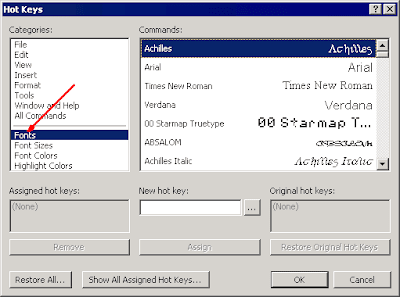
3) Click to select the font of interest:
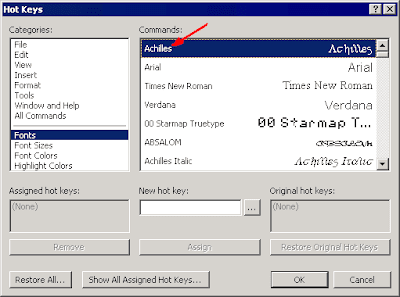
4) Click in the "New hot key" box:
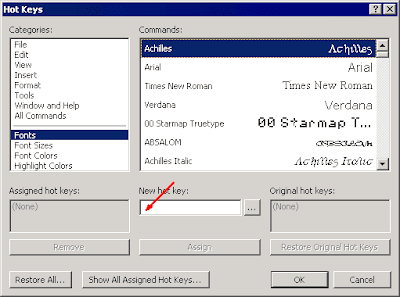
5) Press the desired hot key on your keyboard.
Alternatively click the "..." (three dots) button next to the "New hot key" box:
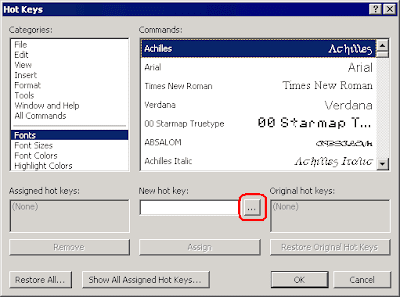
and choose any unused hot key from the list:
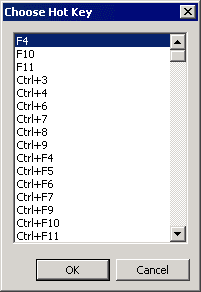
6) Press the Assign button:
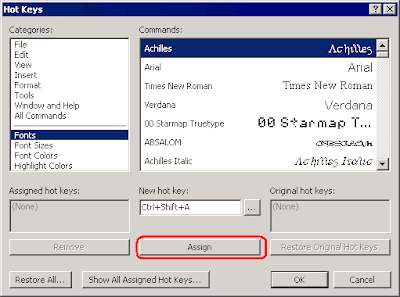
7) OK out of the "Hot Keys" dialog.
After this you'll be able to apply your favorite fonts to selections of text with a simple press of the associated hot keys (in the above example, pressing the Ctrl+Shift+A hot key will format text with the "Achilles" font).
Finally a note regarding "uncommon" (rare) fonts.
If you are planning to send your documents to people, be careful to avoid formatting them with fonts unavailable on their systems. Documents formatted with "fonts missing on the destination system" will often display incorrectly, and in any case, not as intended. This is because font files are not embedded in RTF or DOC files. When documents are formatted with a missing font, word processors display them with substitute fonts chosen from the ones available on the current computer. So it is always preferable to avoid using "exotic fonts" in documents meant to be read on other systems. It is advisable to stick with a set of common fonts.
However, if you save your Atlantis documents as PDF, they will display correctly on any system since fonts automatically get embedded into PDF files.
And if you use Atlantis to save your documents as eBook, you'll have an option to embed the required fonts in the eBook file. In this case, your EPUB files will automatically be displayed with the original fonts.
But to a lot of users, managing "fonts" is still an unclear business.
First, how do you know which fonts are currently available in Atlantis?
You can either press Ctrl+Shift+F or use the mouse to open the "Font" toolbar drop-down. Or you can open the "Format | Font…" dialog (Ctrl+D). You then get a complete listing of the fonts that you can use to format text in Atlantis.
Now Atlantis users periodically ask "How do I add fonts to Atlantis?”
This is an easy one: you don't!
You add fonts to your Windows system, not to Atlantis.
Atlantis does not have its own collection of fonts. Atlantis simply supports all the "TrueType" fonts available on your Windows system.
If you want to add fonts to your system, you first need to go to the Windows Control Panel and display the "Fonts" applet (click here if you do not know how to access the Windows Control Panel). This will give you a complete list of the fonts installed on your system. For word processing purposes, you are only interested in the fonts that are tagged with the "(TrueType)" caption. These will either have a "TT" or "O" icon ("TT" stands for "TrueType", and "O" for "OpenType" but they all actually belong to the "TrueType" category):
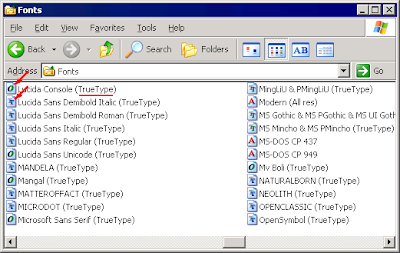
The TrueType fonts available on your system are actually special files with the ".ttf" extension (for example, the file for "Times New Roman" is named "TIMES.TTF").
Of course, to add (install) new fonts to your system, you need to have the corresponding files on your computer hard drive. ".ttf" files are often stored within ".zip" files. You need to uncompress them to one of your disks. Font files, both free and paying, can be found on the Web (you'll find links to sites with free downloadable fonts on the Useful Links page of the Atlantis site).
The procedure is then straightforward.
Choose the "File | Install New Font..." menu command in the "Fonts" applet of the Windows Control Panel:
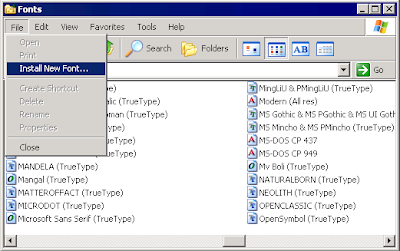
Use the "Folders" and "Drives" boxes of the "Add fonts" dialog to navigate to the folder where you have stored the ".ttf" files that you want to install. Windows will give you a listing of the fonts it found:
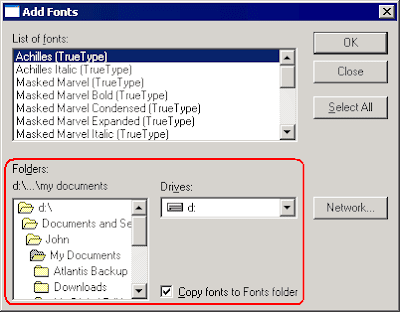
Click the "Select All" button:
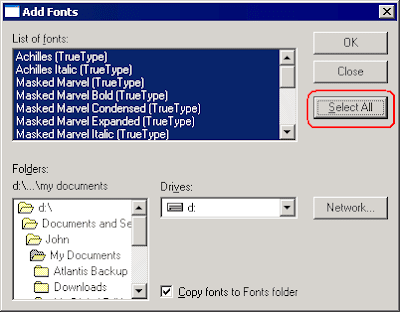
and OK out of the "Add fonts" dialog.
The newly installed fonts will immediately appear among the available fonts in Atlantis. You do not even need to close and restart a running instance of Atlantis. Atlantis is automatically informed by Windows about any newly available fonts, and Atlantis picks them up just as automatically. The new fonts are visible in the various font lists of Atlantis:
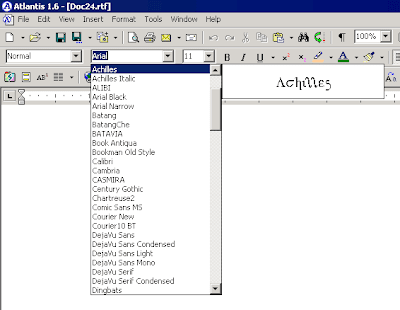
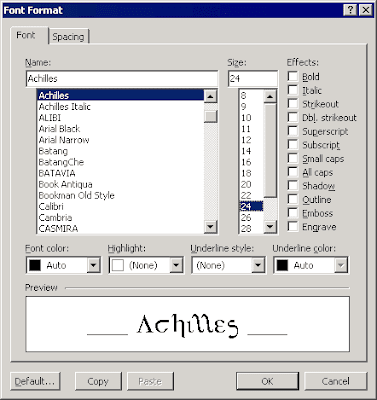
So after installing new fonts on your Windows system, you can immediately start using them to format your documents in Atlantis.
Now you might never add fonts to your system and stick with the standard set of fonts shipped with your version of Windows. But even then, the likelihood is that you will use only a fraction of all the available fonts to format your texts in Atlantis. Albeit unwittingly, you will have "favorite" fonts. There is just one small snag here. Your "favorite fonts" will be scattered throughout the alphabetically-sorted complete list of all available fonts. That list will often be overlong, and selecting the desired font from that list will inevitably be awkward and time-consuming.
But don't despair! Atlantis offers a most practical solution to this problem: you can tell Atlantis which of the available fonts are your favorites. They will then be included in a shortlist of your favorite fonts.
Here is how to proceed:
1) Choose the "Tools | Options..." menu command of Atlantis, and click the "My Favorite Fonts..." button on the "General" tab:

This will display the "Favorite Fonts" dialog. By default, it includes three "favorite" fonts: Arial, Times New Roman, and Verdana:
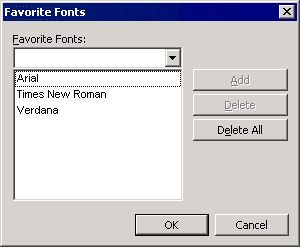
2) To remove a font from that list of Favorite Fonts, click to select it, then press the "Delete" button:
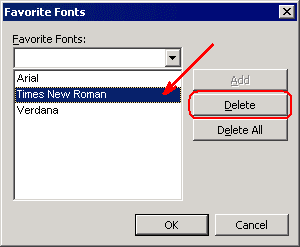
To remove all fonts from the list of Favorite Fonts, press the "Delete All" button instead:
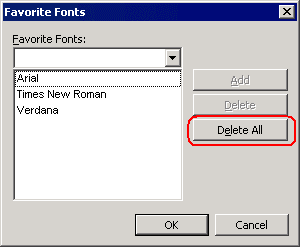
3) To add a new font to your Favorite Fonts, pull down the list of all installed fonts (click the down arrow to the right of the topmost box in the "Favorite Fonts" window):
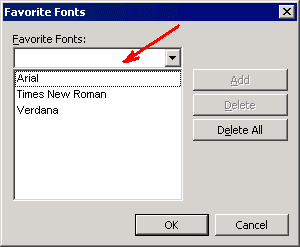
Click to select a font of interest:
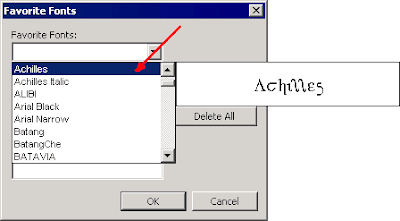
Then press the "Add" button:
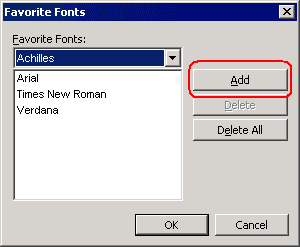
The new font will appear among the Favorite Fonts:
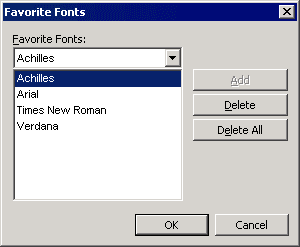
Of course, to register your changes to the Favorite Fonts you need to OK out of the "Favorite Fonts" dialog:
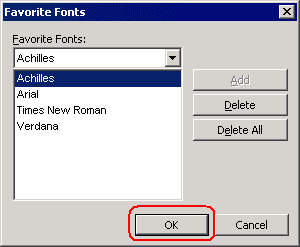
Now you might ask "how will my Favorite Fonts be displayed in Atlantis?"
By default, your Favorite Fonts will be systematically displayed at the top of the Atlantis font lists:
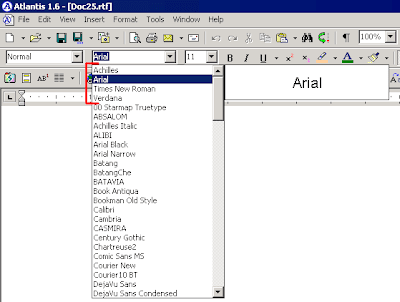
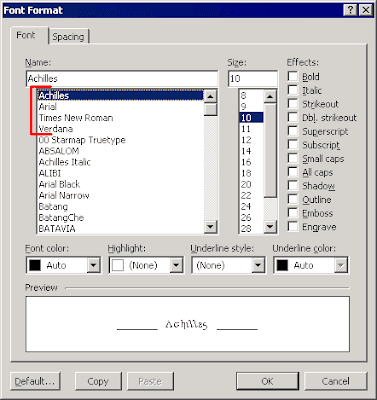
This obviously makes it easier for you to select any of your Favorite Fonts from what would otherwise be an overlong font list.
But Atlantis offers you a lot more practicality in this respect!
The "General" tab of the "Tools | Options..." dialog includes a "Use My Favourite Fonts only" option:
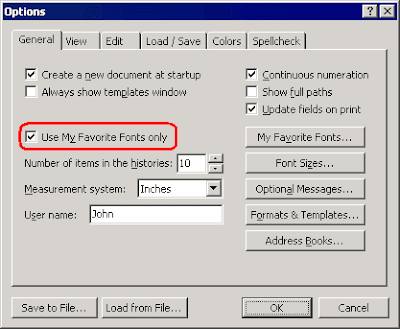
If you activate this option, the font lists in Atlantis will offer nothing but your Favorite Fonts:

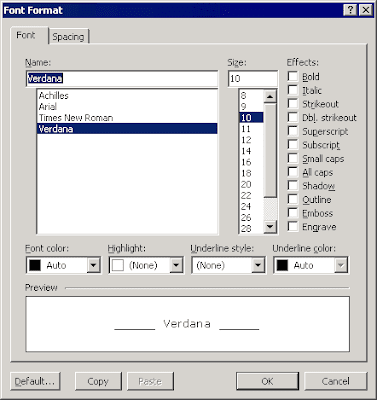
If you don't intend to use any other font in your documents, this will make font selection a breeze. Note that this isn't so restrictive as it might sound: as we explained above, you can always add new fonts to the list of your favorite fonts.
Also note that activating the "Use My Favorite Fonts only" option does not affect existing documents previously formatted with other fonts than your Favorite Fonts. These documents will still be displayed as intended originally. The "Use My Favorite Fonts only" option only changes the number of fonts that Atlantis will offer to format or reformat text.
Favorite fonts can be applied directly from the keyboard. For this, you first need to associate each (or some) of your favorite fonts with a hot key. Here is how to proceed:
1) Choose the "Tools | Hot Keys..." menu command.
2) Select the "Fonts" category:
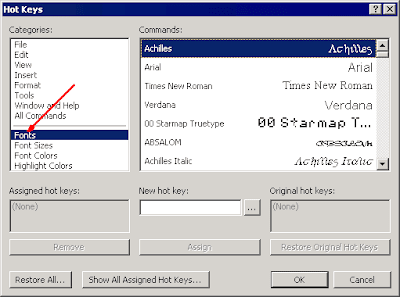
3) Click to select the font of interest:
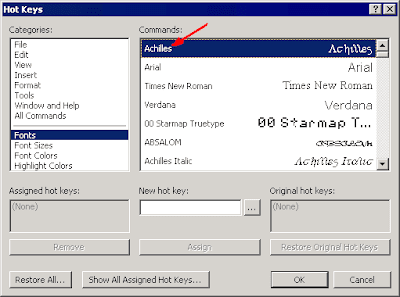
4) Click in the "New hot key" box:
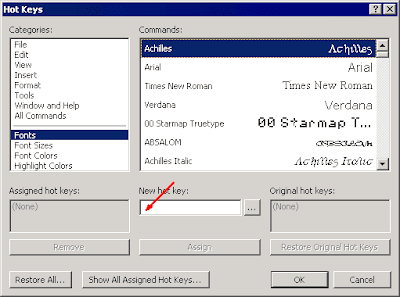
5) Press the desired hot key on your keyboard.
Alternatively click the "..." (three dots) button next to the "New hot key" box:
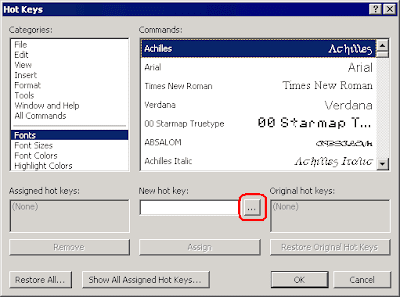
and choose any unused hot key from the list:
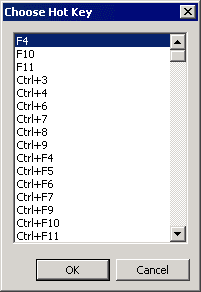
6) Press the Assign button:
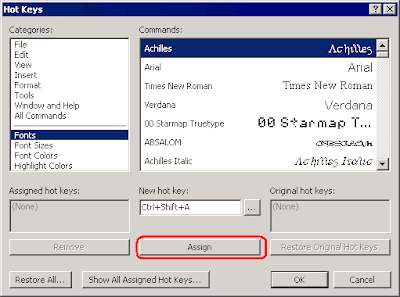
7) OK out of the "Hot Keys" dialog.
After this you'll be able to apply your favorite fonts to selections of text with a simple press of the associated hot keys (in the above example, pressing the Ctrl+Shift+A hot key will format text with the "Achilles" font).
Finally a note regarding "uncommon" (rare) fonts.
If you are planning to send your documents to people, be careful to avoid formatting them with fonts unavailable on their systems. Documents formatted with "fonts missing on the destination system" will often display incorrectly, and in any case, not as intended. This is because font files are not embedded in RTF or DOC files. When documents are formatted with a missing font, word processors display them with substitute fonts chosen from the ones available on the current computer. So it is always preferable to avoid using "exotic fonts" in documents meant to be read on other systems. It is advisable to stick with a set of common fonts.
However, if you save your Atlantis documents as PDF, they will display correctly on any system since fonts automatically get embedded into PDF files.
And if you use Atlantis to save your documents as eBook, you'll have an option to embed the required fonts in the eBook file. In this case, your EPUB files will automatically be displayed with the original fonts.
Subscribe to:
Posts (Atom)