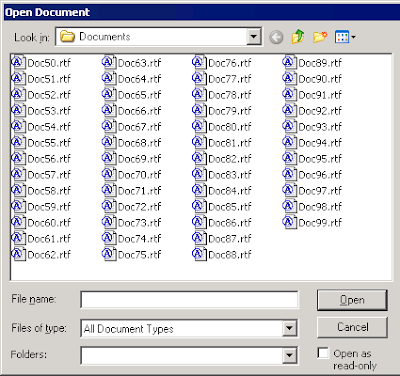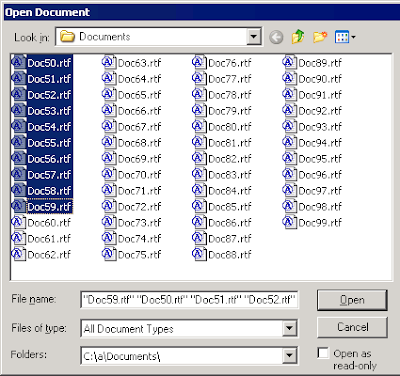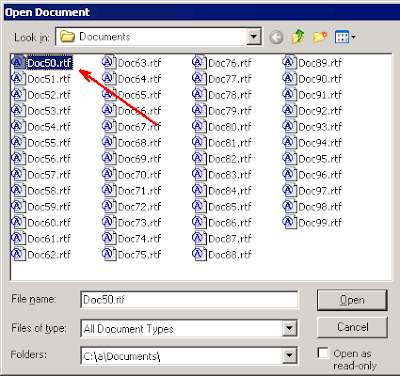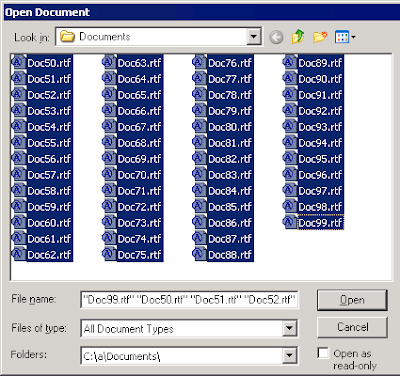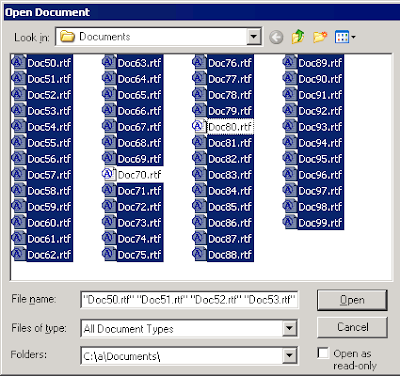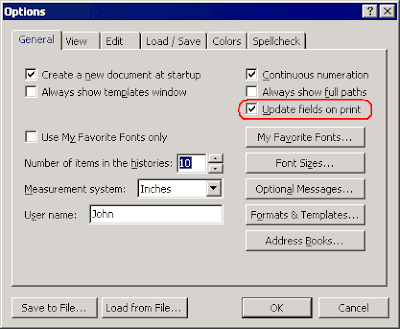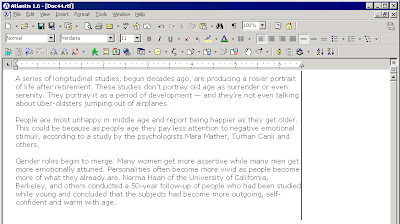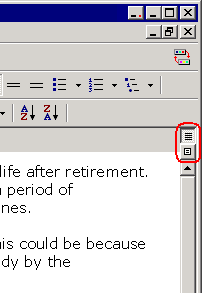When you open documents in Atlantis with the "File | Open..." menu command, or the corresponding toolbar button

, or the associated hot key (Ctrl+O), Atlantis displays the "Open Document" window. You click in the left pane of the window to select the target document file, then press the "Open" button. Or even simpler, you just double-click the document file in the left pane. Atlantis opens the target document.
Now you might want to open several documents together. In such cases, you can always call up the "Open Document" dialog repeatedly as many times as necessary to open each document separately, one after the other. But this is extremely cumbersome. As a matter of fact, there is a much more convenient and faster way to open several documents together.
Let's suppose that you have plenty of document files in a folder on your hard disk:
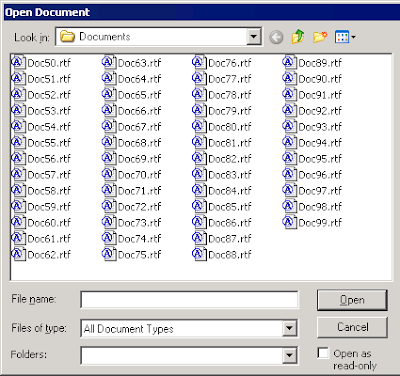
Let's now suppose that you want to open all documents from document number "50" to "59" (files "Doc50.rtf" through to "Doc59.rtf"). All you need to do is click to select the first document in your target group ("Doc50.rtf" in our example):

When the first document is selected in this way, press and hold the
Shift key down, and click to select the last document of your target group ("Doc59.rtf" in our example). All the documents from first to last in the target group will automatically be selected in the "Open Document" window:
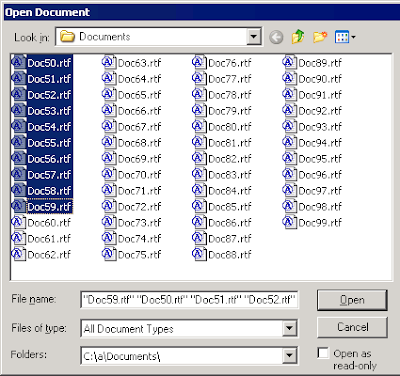
Release the
Shift key and avoid clicking in the file list again. Instead, click the "Open" button. All 10 files will open together in Atlantis.
At times, you might want to open documents that are not listed contiguously in the "Open Document" window. This is also extremely easy. Let's suppose that you want to open "Doc50.rtf", "Doc65.rtf", "Doc72.rtf", "Doc86.rtf", and "Doc99.rtf" in the same folder. Here is how to proceed.
First, click to select "Doc50.rtf" (the first file of interest):
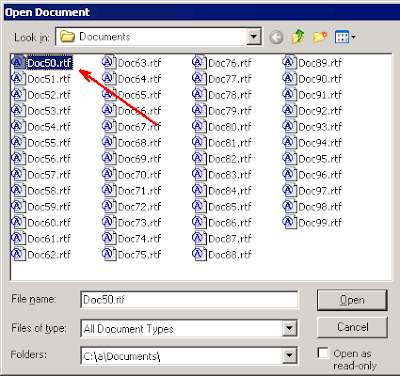
Then press and hold the
Ctrl key down, and click repeatedly to select each one of the other files of interest ("Doc65.rtf", "Doc72.rtf", "Doc86.rtf", and "Doc99.rtf" in our example):

Release the
Ctrl key and avoid clicking in the file list again. Instead, click the "Open" button. The selected files will open together in Atlantis.
We just saw that you can
add a file to a selection if you press and hold the
Ctrl key down, then click on an unselected file name. But at times you might want to
remove one or several files from a selection. This is also done with the
Ctrl key: press and hold the
Ctrl key down, then click on an already selected file name. That file will automatically be removed from the selection.
Let's take an example. Let's suppose that you need to open documents "Doc50.rtf" through "Doc99.rtf" except document files "Doc70.rtf" and "Doc80.rtf". For this, click the first document "Doc50.rtf", then press and hold the
Shift key, click "Doc99.rtf", and release the Shift key. This will select all documents from "Doc50.rtf" through to "Doc99.rtf":
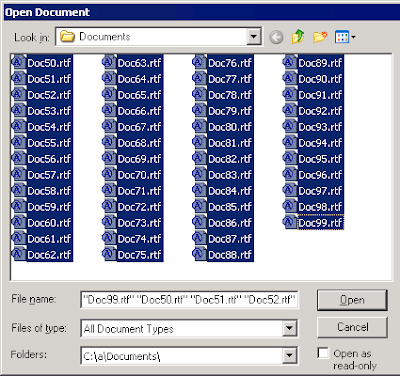
Now we want to exclude files "Doc70.rtf" and "Doc80.rtf" from the above list. Let's press and hold the
Ctrl key down, and click the "Doc70.rtf" and "Doc80.rtf" file names. They will automatically be excluded from the selection:
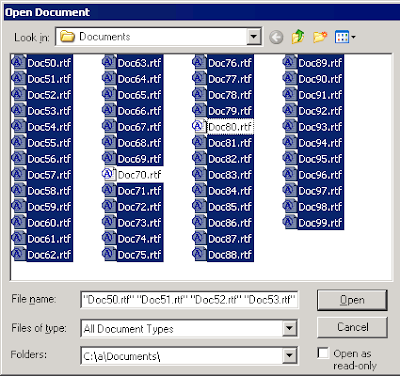
Release the
Ctrl key and avoid clicking in the file list again. Instead, click the "Open" button. The selected files will open together in Atlantis.