
In this particular example, the "extra formatting" of the word "immediately" includes bold, red font color, and underline. Applying such a formatting to a selection of text is as easy as ABC. There are multiple ways to do so in Atlantis: you can use the "Format | Font..." menu command, various font formatting toolbar buttons, keyboard shortcuts, the Format Palette of Atlantis, etc. No doubt you are familiar with these methods.
Now let's suppose that we want to emphasize a different text fragment in the same way. Let's suppose that we have the following text and want to format "Your site will be banned" in the same way as "immediately":
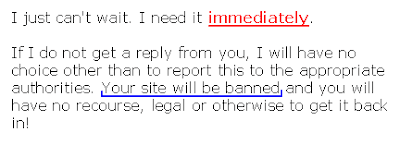
Of course, we can repeat all the actions that we performed to format the word "immediately".
But things can be a lot easier in Atlantis: we can use special copy/paste commands.
As you know, Windows includes a temporary storage place for clips of data, namely the Windows Clipboard. All applications, including Atlantis, can place fragments of document onto this clipboard, so that they can be retrieved at a later time and pasted into a different location. This is the standard copy/paste operation.
On top of that, Atlantis has a special proprietary clipboard called the Font Format Clipboard. It works just like the standard Windows Clipboard, except that it stores font formatting properties instead of text fragments.
Here is how it works.
First, let's click within the word whose formatting we want to clone (the word "immediately" in our example):
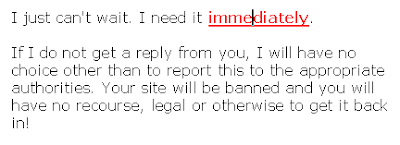
Then we can press the "Copy font format"
 toolbar button, or hit the associated hot key (Ctrl+Shift+C). Atlantis will automatically place the font formatting properties found at the current cursor location (i.e. the font formatting of the word "immediately") onto its Font Format Clipboard.
toolbar button, or hit the associated hot key (Ctrl+Shift+C). Atlantis will automatically place the font formatting properties found at the current cursor location (i.e. the font formatting of the word "immediately") onto its Font Format Clipboard.Of course, as you would expect, there is a corresponding "Paste font format" command.
We must first select the target text fragment:
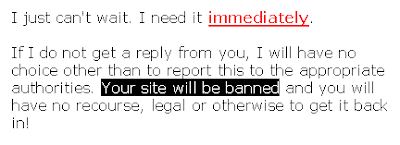
Then we can press the "Paste font format"
 toolbar button, or hit the associated hot key (Ctrl+Shift+V). Atlantis will automatically apply all the font formatting found on its special font format clipboard to the selected text:
toolbar button, or hit the associated hot key (Ctrl+Shift+V). Atlantis will automatically apply all the font formatting found on its special font format clipboard to the selected text: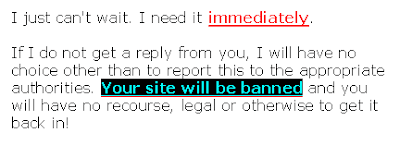
Deselecting text by clicking anywhere in the document let's us see that both text fragments ("immediately" and "Your site will be banned") are now formatted identically:
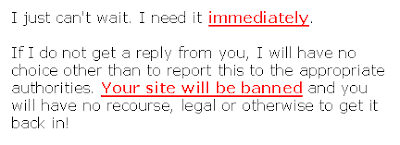
The font formatting stored on this special clipboard remains available until you change it. In this way, you can apply identical font format to as many text fragments as you wish. Simply select a target fragment, and use the "Paste font format" command of Atlantis.
You can even apply formatting to multiple text fragments at one go. First, select them as a multiple selection:
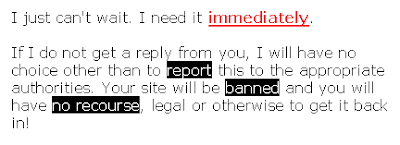
Then press the "Paste font format"
 toolbar button, or hit Ctrl+Shift+V. They will all be reformatted in the same way:
toolbar button, or hit Ctrl+Shift+V. They will all be reformatted in the same way: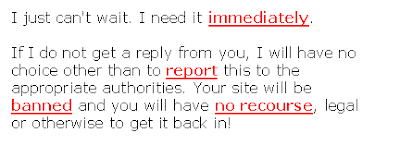
No comments:
Post a Comment