Now at times you might want to do just the reverse operation, i.e. merge several sections into one. Most of the time, it will be because you want these sections to share a common format.
The simplest, and to many, the most obvious way to merge two neighbouring sections is by deleting the section break separating them:

Note that section breaks are special symbols displaying in Atlantis only when the "View | Special Symbols" mode is on.
Section breaks can be deleted like any other character in a document. You only need to click before the section break symbol, then press the Del key. This will merge the section above the section break with the section following it.
But then you might have some issues with the formatting properties found in the resulting section. This is because in such cases Atlantis automatically decides which of the two original sets of formatting properties is assigned to the merged section.
So now and again you will want to change this default behavior and tell Atlantis which of the two original sets of formatting properties you want to be used for the resulting section. This is done through the Sections panel of the Atlantis Control Board. Here is how to proceed:
First, click anywhere in the section whose formatting you no longer care to preserve. It will automatically become the "current" section for Atlantis.
Then make sure that the Atlantis Control Board is displaying (check the "View | Control Board" menu command or press F6 if necessary). Then click the "Sections" button at the top of the Control Board to display the Sections panel:
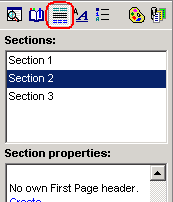
Two scenarios are possible here.
A. If you want the current section to be merged into the preceding section, click "Merge highlighted and previous section" at the bottom of the Sections panel:
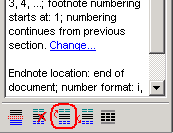
The current and the preceding section will become one, using the formatting properties of the section that was originally placed before the section break.
B. If you want the current section to be merged into the next section, click "Merge highlighted and next section" at the bottom of the Sections panel:
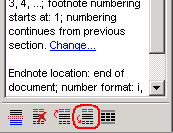
The current and the next section will become one, using the formatting properties of the section that was originally placed after the section break.
Note that, in both cases, merging the two sections of course entails automatic removal of the section break that separates them.
No comments:
Post a Comment