
This command simply calls up the "Open Document" dialog where you can select one or several documents to open in Atlantis. This is the standard traditional way to open documents from the running instance of any application. But in most cases you can open documents without first launching Atlantis manually and using its "File | Open..." command. Here is how it can be done.
When you double-click a document file name in Windows Explorer or its shortcut on your Desktop, Windows checks if the corresponding document type (RTF, DOC, TXT, etc) might not already be associated with a default application on your system. When this is the case, Windows launches the default application and asks it to open the double-clicked document.
Understandably, documents are traditionally associated with word processors: what better application could be used to deal with documents than a word processor? So when you double-click a document file name in Windows, it normally gets opened in the default word processor for the corresponding document type. You can start viewing or editing the document immediately.
Finding out which word processor is default for a given document type on your system is quite easy: simply double-click a document file name in Windows Explorer, and the associated default word processor will automatically be launched.
Now you might want to change the word processor currently used as default for a document type on your system.
This can be done when you install or upgrade Atlantis Word Processor. During setup, Atlantis displays a dialog with check boxes for the document types that it supports:
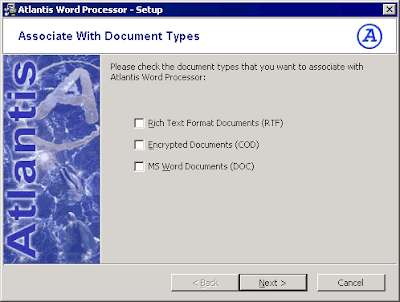
If you want to make Atlantis your default word processor for any of these document types, all you need to do is check the corresponding box(es) in the above dialog.
If you haven't associated a document type with Atlantis during install, and would like to do it later on, things are also very easy. Simply run the "Tools | File Associations..." main menu command in Atlantis. Atlantis will open the following dialog:
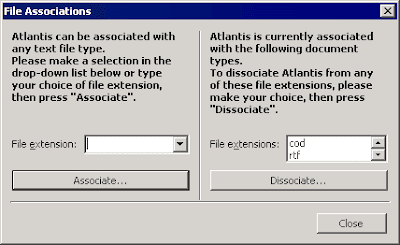
You can then use the left part of this dialog to select a file extension (or file "type") not yet associated with Atlantis, and associate it right away with a click on the … Associate button. :)
We recommend using Atlantis to associate file types, wether during install, or as we've just seen from the "Tools | File Associations..." dialog. This is because Atlantis not only associates itself with the requested document type, but it also memorizes which application was previously associated with the same document type. In this way, you can always easily revert to past associations from Atlantis, using the right part of the above "File Associations" dialog. You only have to select the document type to be dissociated from Atlantis, then to click the "Dissociate..." button.
Atlantis will not only dissociate itself from the selected document type, but it will also automatically restore the previous association. Let's take an example. Let's suppose that WordPad was originally your default application for RTF documents, and that you subsequently substituted Atlantis for this process. Atlantis will memorize that WordPad previously was your default word processor for RTF documents. If you later change your mind and ask Atlantis to dissociate itself from the RTF document type, it will do so but it will also restore the old default association of RTF documents with WordPad. Note that uninstalling Atlantis will also automatically restore file associations previously modified and "backed -up" by Atlantis.
Obviously, associating Atlantis with a document type is very easy. Dissociating it is just as easy.
Now Windows offers yet another way to change file associations. This won't "backup" previous associations, and consequently won't include a "dissociate" feature. But you can use it to associate ANY file type with ANY application under Windows. Here is how it goes:
Simply right-click a file of the desired type in Windows Explorer, and run the "Open With | Choose Program..." command from the menu:
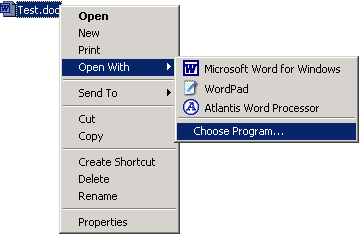
This will bring up the "Open With" dialog. Choose a program from the list of "Recommended Programs", or click the "Browse..." button to choose a new default application for your document type:
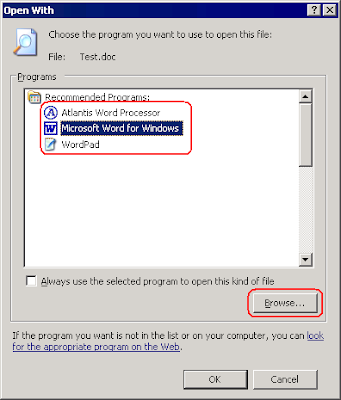
After this, check "Always use the selected program to open this kind of file", and OK out of the dialog:
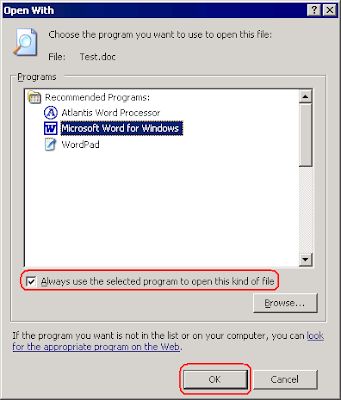
From then on you'll be able to open documents in your new default word processor by double-clicking their file names in Windows Explorer or on the Windows Desktop.
Please be careful. If you associate a document type with a wrong application, there won't be any automatic way to reverse changes. You will have to recreate the previous association manually.
No comments:
Post a Comment