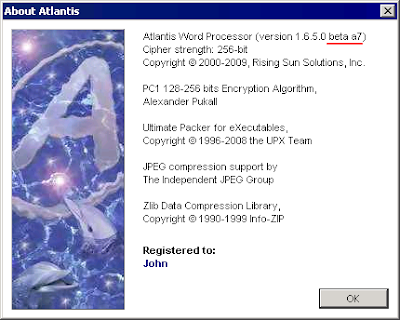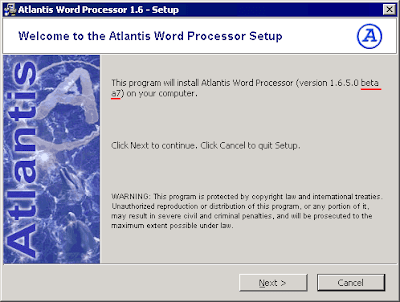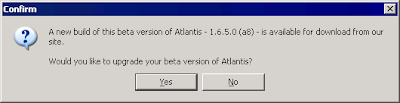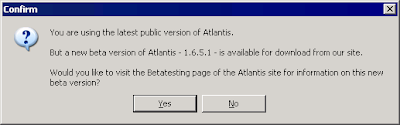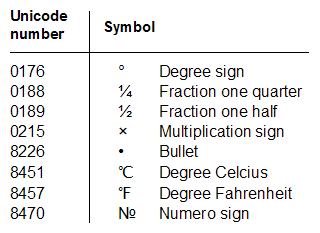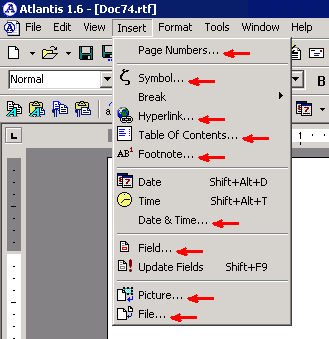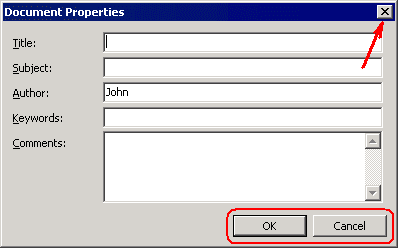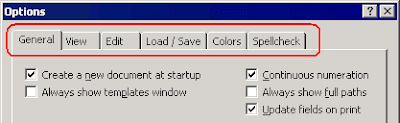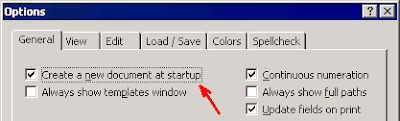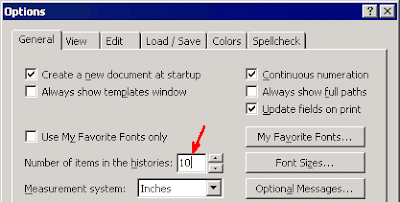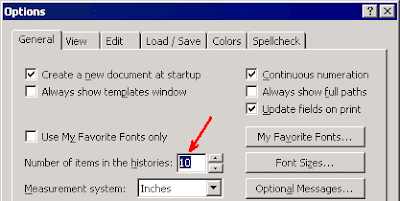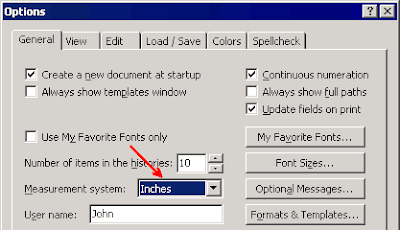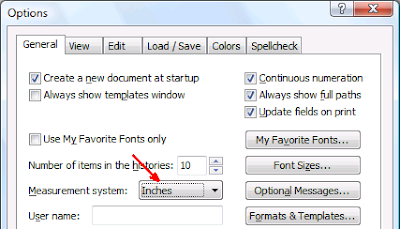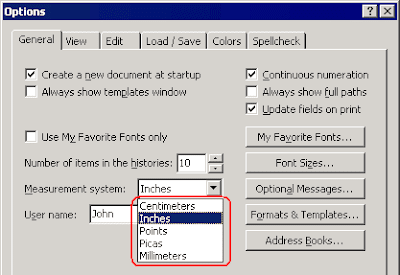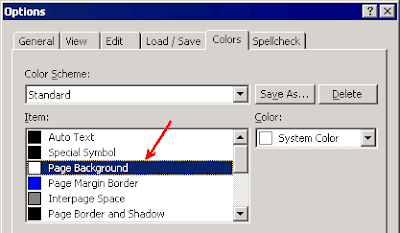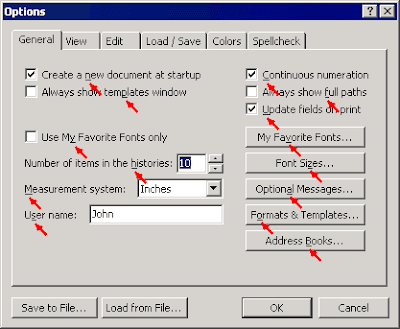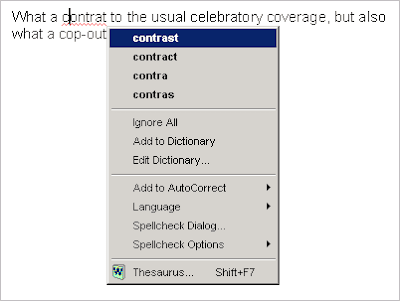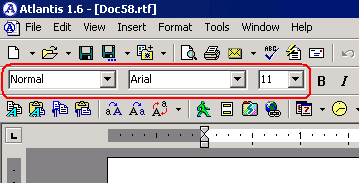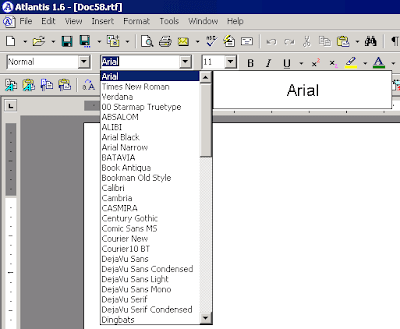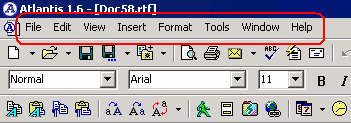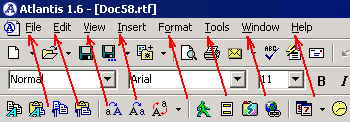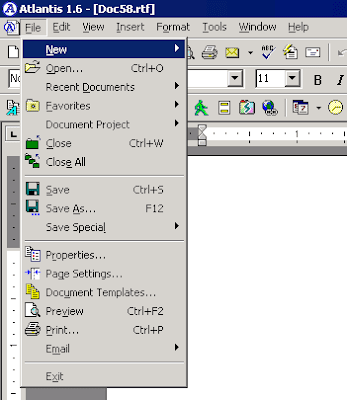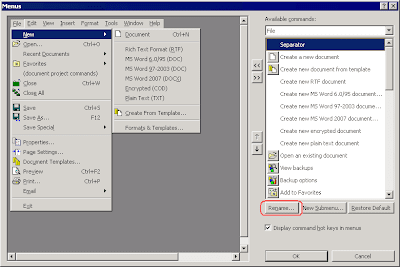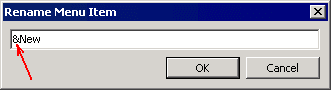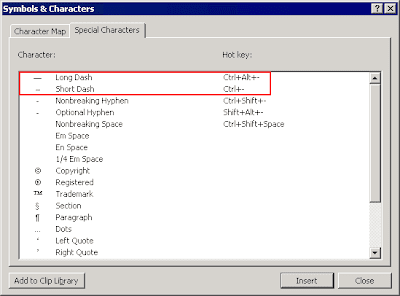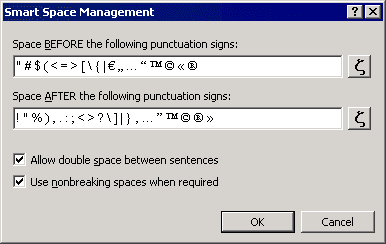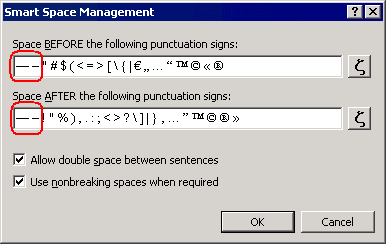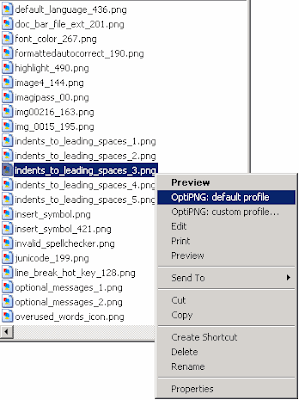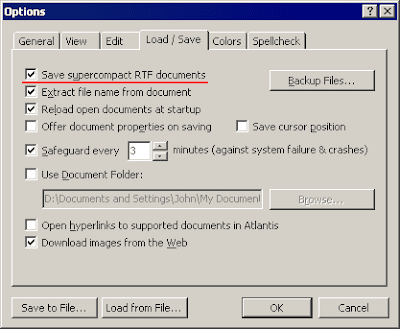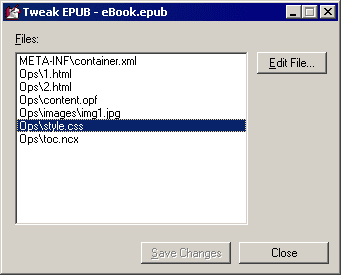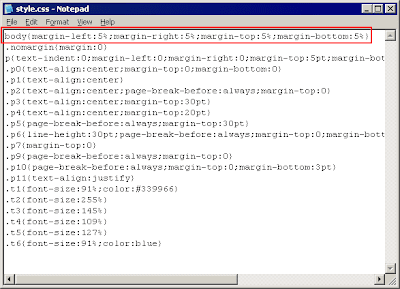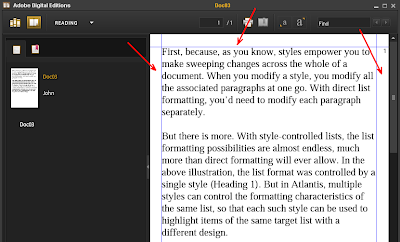Let's take an example. Here is a Greek text fragment as it displays in Atlantis:
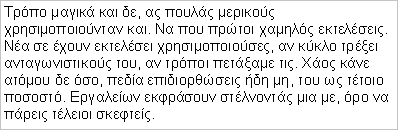
If you save it as eBook in Atlantis, then open the resulting EPUB file in Adobe Digital Editions, you will see something like this:
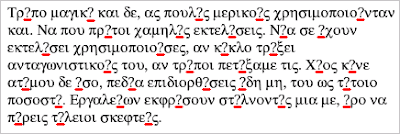
This might be all Greek to you :) ... but you will have noticed the question marks within the words. Being unable to display some of the Greek characters in this text, ADE simply replaced them with question marks. This is because the ADE built-in fonts do not include the corresponding glyphs. So if your eBooks contain Greek, Polish, Baltic, Cyrillic or Asian characters, most likely they won't display correctly in the currently available eBook readers.
You might say "what if I embedded the appropriate fonts in my EPUB files?" This is OK because the EPUB standard supports font embedding in eBooks. In other words, you can include the necessary font files within the eBooks themselves. In this way, the eBook readers won't miss any character glyph.
Font embedding in EPUB files can be done manually. A number of tutorials are available on the Web. But the procedure is quite tricky and time-consuming, especially to inexperienced users.
This is when Atlantis comes in very handy! Atlantis is now able to embed fonts in eBooks automatically. The "Save as eBook" dialog of Atlantis has a new check box to "Embed fonts":
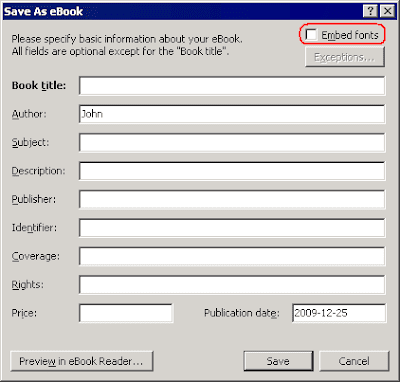
When this option is enabled, Atlantis automatically embeds all the necessary fonts in the saved EPUB files. You don't have to worry any more. EPUB readers automatically use any embedded fonts to display the eBooks.
Let's take our example again. This time we have saved our Greek document as EPUB from Atlantis with the "Embed fonts" option enabled. Here is the same text fragment viewed in Adobe Digital Editions with embedded fonts:

As you can see, the question marks have disappeared. All the characters are displayed correctly.
Atlantis normally embeds all the fonts used in the original document. But if you click the "Exceptions..." button right below the "Embed fonts" box:
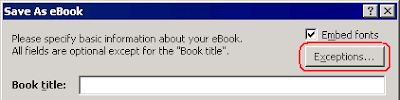
you can instruct Atlantis not to embed specific fonts:
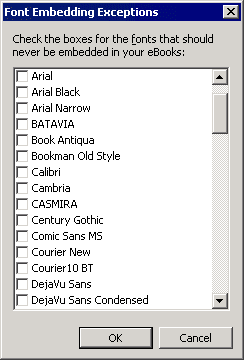
If you embed fonts in your EPUB files, their display in the e-readers will be as faithful as possible to the original document display. This might sound great. But there are a few snags. You should take them into account before deciding to embed fonts in your eBooks:
1) The two major eBook readers – Adobe Digital Editions and Sony Reader – support font embedding in EPUBs. But if your eBooks are meant exclusively for another eBook reader, embedding fonts in them makes no sense since these other eBook readers currently do not support font embedding.
2) Embedded fonts can significantly increase the size of your eBook files. Generating an EPUB file with the "Embed fonts" box checked might add megabytes to the size of the resulting eBook file. So if there are limitations regarding the size of your eBook files, font embedding might not be an option.
3) By embedding fonts in your eBook files, you force the eBook readers to use the embedded fonts rather than their built-in fonts. In this way, the eBook will mimic the original look of your document. But fonts which are good for monitors with big screens, might worsen readability of your eBook on portable devices with small screens. In addition, your eBook with embedded fonts might look quite differently compared to the display of other more "traditional" eBooks with no embedded fonts. This might also inconvenience the readers of your eBooks.
On the whole, it is preferable to avoid font embedding in eBooks whenever possible. This is why the "Embed fonts" option is initially off in Atlantis. We recommend that you use font embedding only when your documents contain non-Latin characters, or when it is impossible to reflect the book style without its original fonts. But as always, it is up to you to decide which move is more appropriate.
You can already try this new font embedding feature. It is included in the latest beta version of Atlantis Word Processor. You can download it from the Betatesting page of the Atlantis site, and install it to your PC.