So why bother memorizing keyboard shortcuts if the mouse is so convenient? Simply because every time you take your hands off the keyboard, you slow yourself down! Keep those hands on the keyboard and off of your mouse. It is faster that way!
Plenty can be done in Atlantis from the keyboard only, including the press of a button or the selection of a menu item.
You can assign shortcuts
- to nearly any Atlantis command using the "Tools | Hot Keys..." dialog,
- to paragraph styles from the "Format | Style..." window,
- to special symbols in the "Insert | Symbol..." panel
so that you can launch actions, apply style to paragraphs, insert special symbols directly from the keyboard.
Now here are less obvious ways to perform familiar actions through the keyboard.
* Of course, you can click a button on the Atlantis document bar to switch to another document. But the same can be achieved by pressing any Alt+N combination, N being the number assigned to the document on the bar. Alt+1 switches to the first open document (leftmost button), Alt+2 switches to the second open document (next button), and so on. Pressing Alt+0 (zero on the main keyboard) shows the complete list of all open documents. The arrow keys select the target document, the Enter key brings the document up.
Cycling through the open documents can also be done by pressing Ctrl+Tab.
* The Atlantis toolbars include 3 boxes to apply Style, Font, and Font size to text:
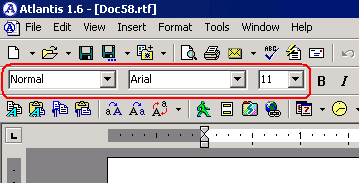
Each of these boxes can be accessed from the keyboard.
Ctrl+Shift+F brings up the Font box:
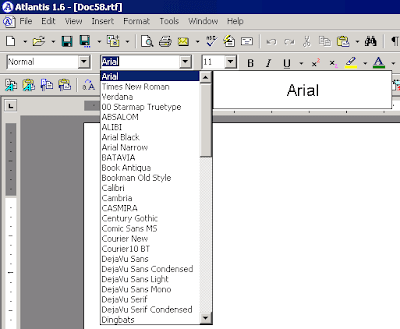
You can type the required font name in, then press Enter. Or use the arrow keys to select a font name in the list, then press Enter. The font will immediately be applied to the current text in the document window.
Similarly, the Font size box opens with Ctrl+Shift+P. You can type the required font size in, then press Enter. Or use the arrow keys to select a font size from the list, then press Enter. The font size will immediately be applied to the current text in the document window.
Same thing with the Styles box. Ctrl+Shift+S opens the drop-down. You can type the required style name in, then press Enter. Or use the arrow keys to select a style from the list, then press Enter. The style will immediately be applied to the current text in the document window.
* To access any menu command of Atlantis, you only need to remember the simplest of shortcuts: the Alt key.
Normally the main menu of Atlantis looks in this way:
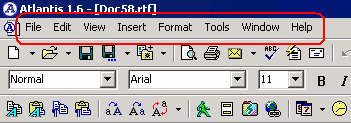
But if you press the Alt key (or its counterpart from the MS DOS age – F10), some of the menu caption letters will be underlined:
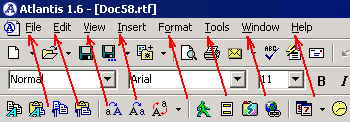
When these underlined letters are displayed, Atlantis is in the menu mode: you can use the keyboard to navigate among menu commands, and invoke them.
Actually, there are two ways to navigate among the menu commands with the keyboard.
First, you can use the arrows keys.
Second, you can type any one of the underlined letters to activate the associated menu item. For example, a press on the F key opens the File menu:
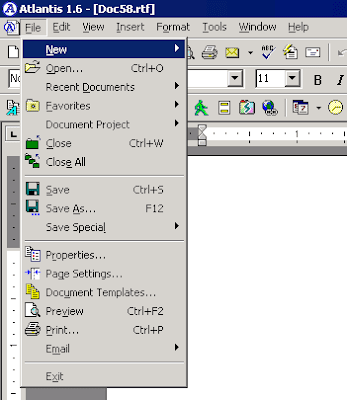
Pressing any letter underlined in one of the File menu items invokes the corresponding dialog. For example, the Print... command is executed by typing the letter P.
This is why these underlined letters are sometimes called "accelerator keys".
Atlantis allows you to customize which character should be underlined in its menu captions and act as its accelerator keys. This is done in the Tools | Menus... dialog with a press of the Rename... button:
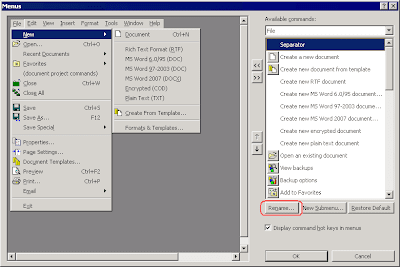
You will notice that most menu names display an additional ampersand character:
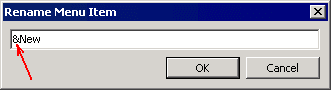
This ampersand character is not actually displayed in the Atlantis GUI. It simply means that the letter next to it will be underlined in the corresponding menu caption, and will act as its accelerator key. In the above example, the ampersand only indicates that the "N" letter will be underlined and will act as the accelerator key to the New command of the File menu.
So you can assign any suitable accelerator key to a menu item in this way: simply rename the menu item and place an ampersand character before the letter that you want to act as its accelerator key.
... More "keyboard vs mouse" tips to follow soon.
No comments:
Post a Comment