But you also have a Print Preview mode at your disposal through the "File | Preview..." command, or the corresponding toolbar button
 , or the associated hot key Ctrl+F2.
, or the associated hot key Ctrl+F2.You might have noticed that in most cases documents look identically under the standard Print Layout view mode and under the Print Preview mode. Why then have the Print Preview mode at all if this mode produces the same display as the standard Print Layout mode?
It is true that these two view modes are very similar, but there are still differences:
1) Under the Print Preview mode, Atlantis displays documents as closely as possible to what you will get when the documents are actually printed to paper. This is important because all printers have proprietary "physical margins" beyond which they are unable to print. So if you want your documents to be printed correctly, the page margins of your documents should not be smaller than the minimal margins allowed by your printer. When you specify "too small" margins in the "File | Page Settings..." dialog, Atlantis automatically suggests to correct them:

Now you can ignore these suggestions, and still define margins that are "too small" for your printer. This is when the Atlantis Print Layout and the Print Preview modes behave differently. The Print Layout view will display the page margins as set in the "File | Page Settings..." dialog but it won't show you that they are "too small" for your default printer. On the contrary, the Print Preview automatically shows which areas of the document pages will not get printed, i.e. will actually be cut off on printing:

2) As you probably know, you can use the "Color" tab of the "Tools | Options..." dialog to customize the colors used by Atlantis to display page background and text in the document window. But these special colors are only meant for on screen convenience: they might not print AS IS. This is also why these special colors never affect the display in the Print Preview mode. As the name indicates, under the Print Preview mode the documents are simply displayed with the colors they will have when printed to paper, not as you want them to appear on screen. So the page background is always white under the Print Preview mode, and text formatted with the "automatic" font color is always black.
3) When "Update fields on print" is checked in the "Tools | Options..." dialog:
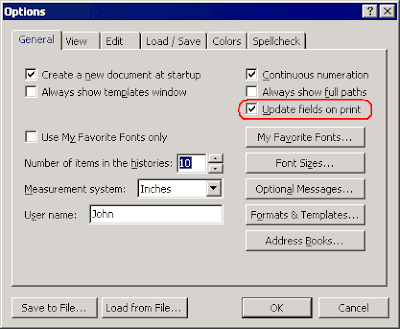
and you activate the Print Preview mode, Atlantis automatically updates all the "updatable" fields of the current document. The page numbers get updated within the tables of contents. The date & time-related fields and page references also get updated. Etc.
4) Atlantis remembers the zooming factor that you last used under the Print Preview mode, and automatically reloads it the next time you activate this mode.
No comments:
Post a Comment